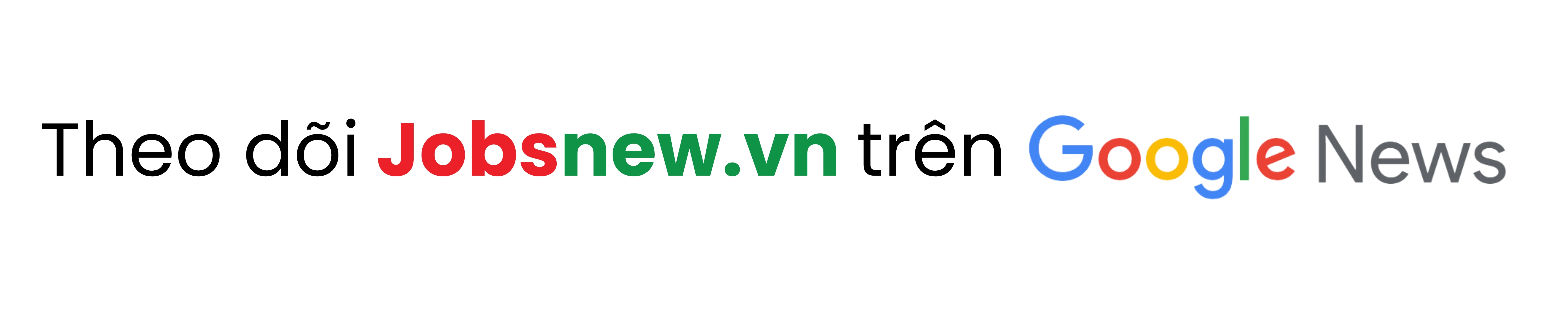Nén và giải nén file là gì? Máy tính của bạn sẽ hoạt động mượt mà, tiết kiệm dung lượng hơn khi các file được nén và sắp xếp gọn gàng. Quá trình này sẽ giúp cho máy của bạn được giảm bớt dung lượng lưu trữ, có nhiều không gian rộng rãi hơn. Đồng thời bạn cũng có thể dễ dàng sắp xếp file theo ý muốn. Vậy bạn đã biết cách nén và giải nén file chưa? Bài viết bên dưới, Jobsnew sẽ hướng dẫn bạn cách nén và cách giải nén file đơn giản, nhanh chóng.
1. Tổng quan về nén và giải nén file

Những ưu điểm khi sử dụng nén và giải nén file
Trong thế giới tiến bộ về công nghệ của chúng ta, quản lý dữ liệu số là chìa khóa để giữ cho không gian điện tử của chúng ta được tổ chức và hiệu quả. Một khía cạnh quan trọng của việc quản lý này là nén và giải nén file. Dưới đây là một số ưu điểm khi sử dụng công cụ nén và giải nén file:
- Giúp tiết kiệm dung lượng ổ cứng: Sau khi nén file, dung lượng của tệp sẽ được giảm tối đa, giúp tiết kiệm đáng kể không gian lưu trữ dữ liệu. Ngoài ra, việc sử dụng tệp nén cũng giúp giải phóng được dung lượng trên ổ cứng máy tính/máy chủ web.
- Tăng tốc độ đường truyền: Kích thước tệp quyết định đến thời gian gửi dữ liệu qua Internet. File ở dạng nén sẽ được gửi đi nhanh hơn, giúp đẩy nhanh lên đến 90% tốc độ truyền.
- Giúp bảo mật dữ liệu: Các phần mềm nén file đều hỗ trợ tích hợp mật khẩu đi kèm. Người dùng có thể sử dụng mật khẩu để khóa file nén và yêu cầu nhập mật khẩu khi mở.
- Giảm băng thông truyền hình kỹ thuật số: Nhờ vào công nghệ nén tệp, tín hiệu truyền hình kỹ thuật số chiếm ít băng thông hơn.
- Giữ lại chất lượng tối đa trong khi nén hoặc giải nén tập tin: Các công cụ nén tệp cố gắng duy trì chất lượng của tệp gốc khi nén và giải nén. Điều này đảm bảo rằng bạn không mất thông tin quan trọng khi sử dụng chúng.
2. Bước đi hướng dẫn: Sử dụng WinRAR để nén và giải nén file

2.1 Hướng dẫn cơ bản về cách nén và giải nén file với WinRAR
Cách giải nén file zip, rar,… nhanh:
- Nén tập tin:
Chọn những tập tin hoặc thư mục cần nén > Nhấp chuột phải vào và chọn Add to archive… > Đặt tên và lựa chọn định dạng cho tập tin > Nếu bạn muốn đặt mật khẩu cho file nén, bạn chọn ô Set password… (bỏ qua bước này nếu bạn không muốn đặt mật khẩu) > Nhập mật khẩu muốn đặt vào 2 ô Enter password và Reenter password > Chọn OK > Hoàn tất.
- Giải nén tập tin:
Nhấp chuột phải vào tập tin cần giải nén > Hai lựa chọn giải nén:
– Giải nén nhanh với Extract Here.
– Giải nén đến nơi bạn muốn lưu với Extract file…
2.2 Tìm hiểu sâu hơn: Cách nén và giải nén tệp tin dùng WinRAR
Nén tập tin
Bước 1: Bạn nhấp vào tệp tin hay thư mục cần nén > nhấn chuột phải > chọn Add to archive.

Bước 2: Đặt tên tại Archive name và chọn định dạng > nhấp OK.
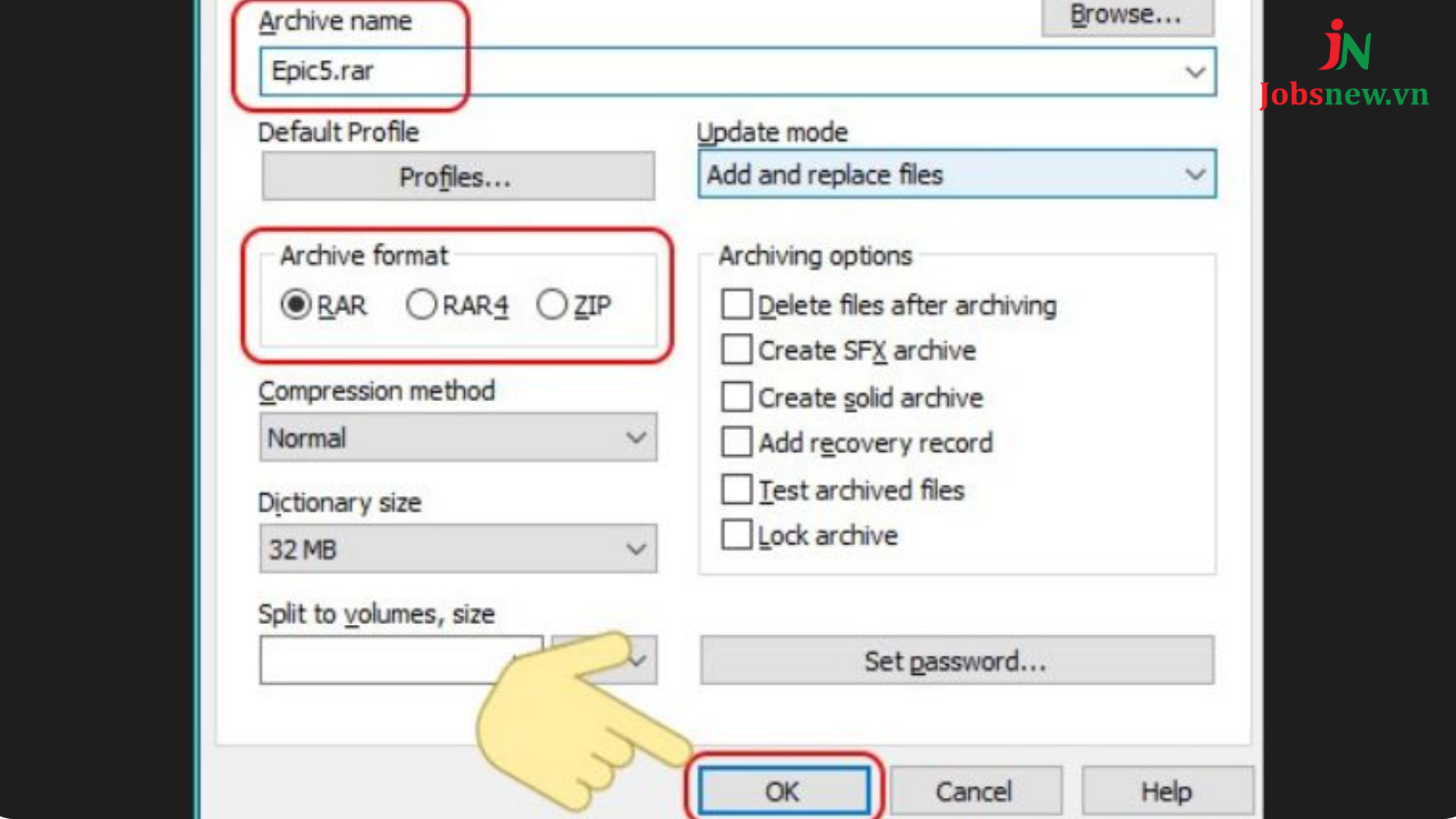
Bước 3: Trong trường hợp bạn muốn cài mật khẩu > chọn Set password.
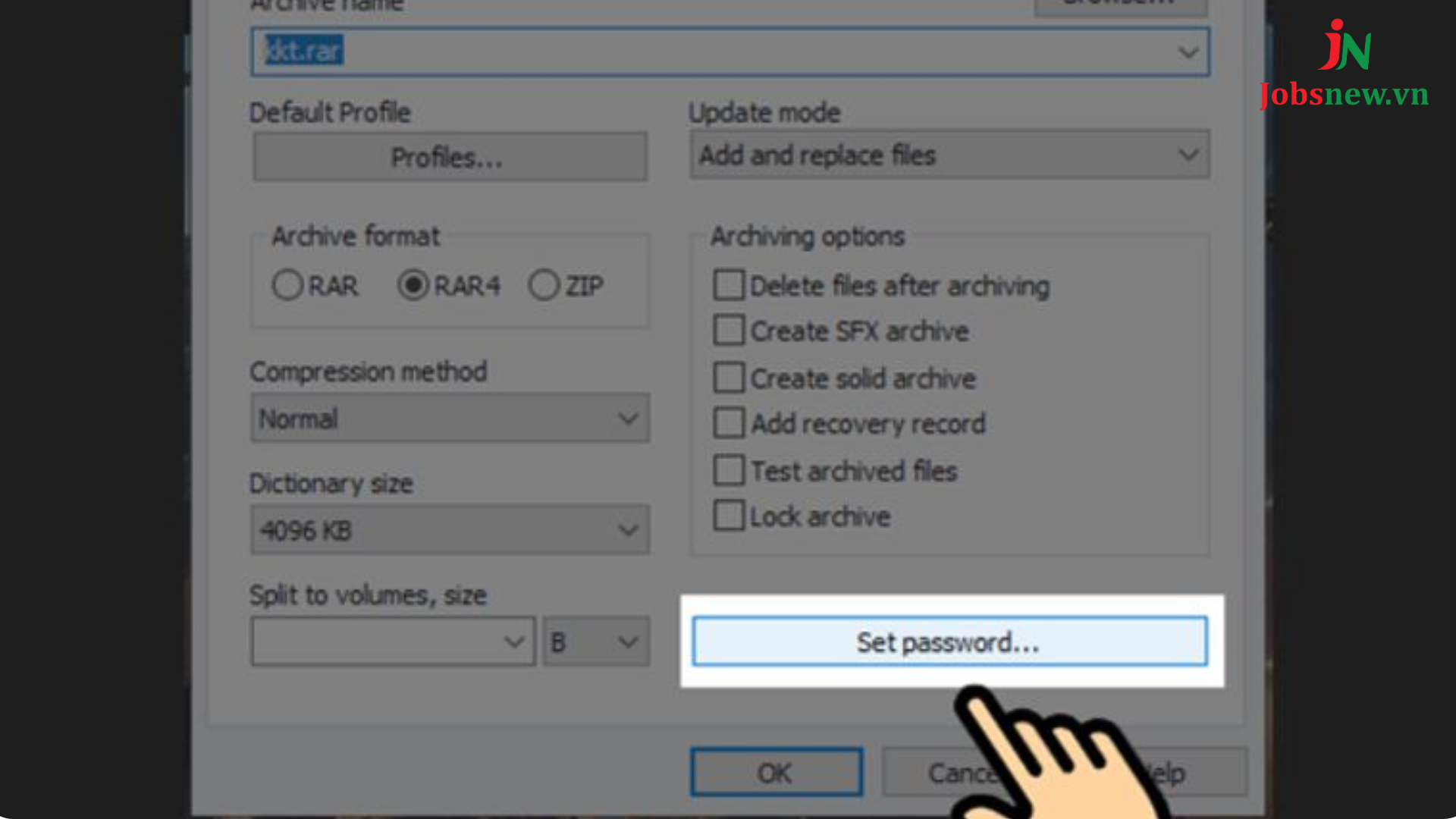
Bước 4: Nhập mật khẩu vào ô Enter password và Reenter password > click OK.

Bước 5: Quay về cửa sổ ban đầu – nơi bạn nén > nhấn OK thêm 1 lần nữa và chờ thêm chốc lát là bạn đã có ngay file nén hoàn hảo.
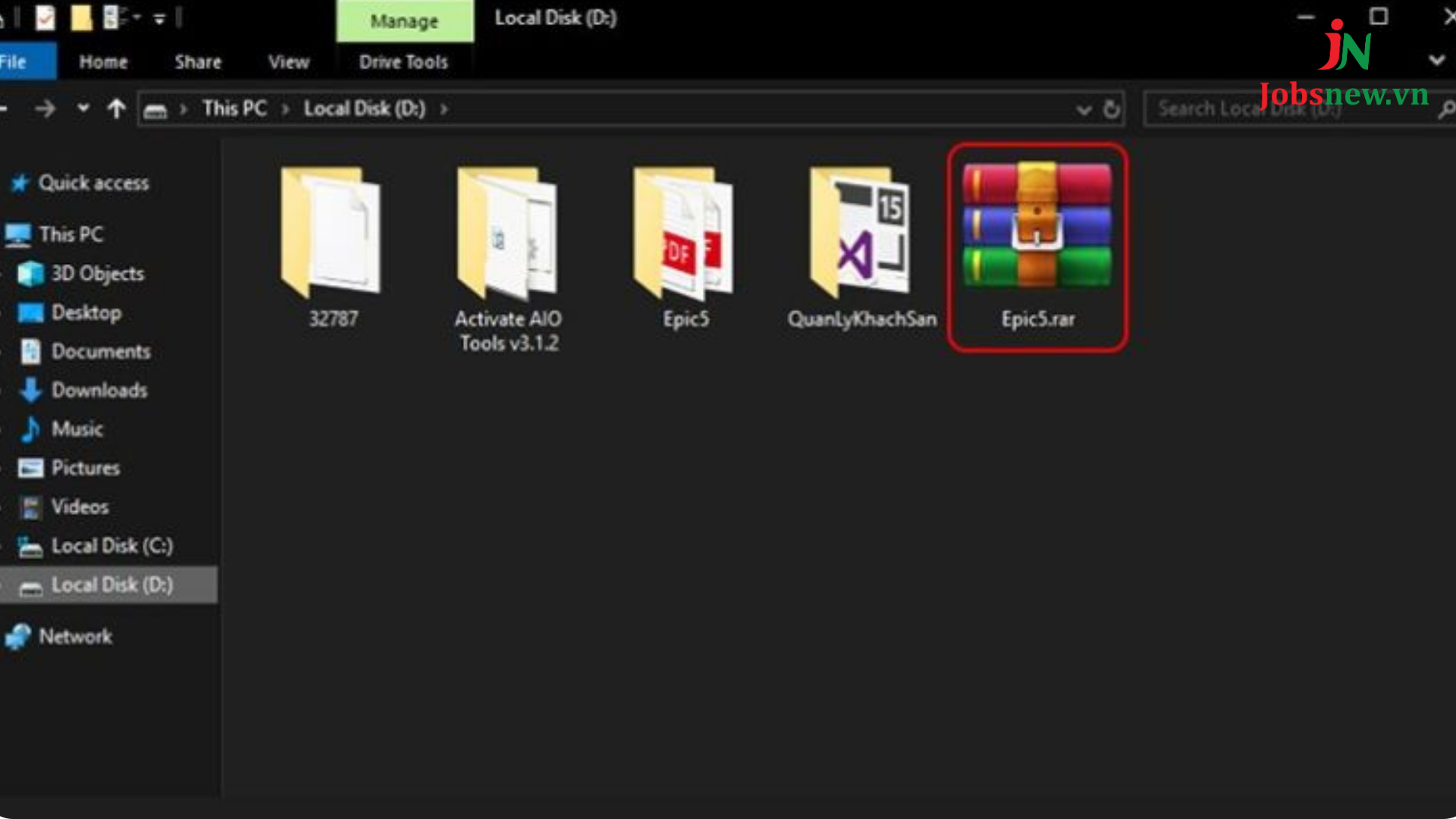
Giải nén tập tin
Bước 1: Chọn tệp tin cần giải nén > bấm vào Extract Here.
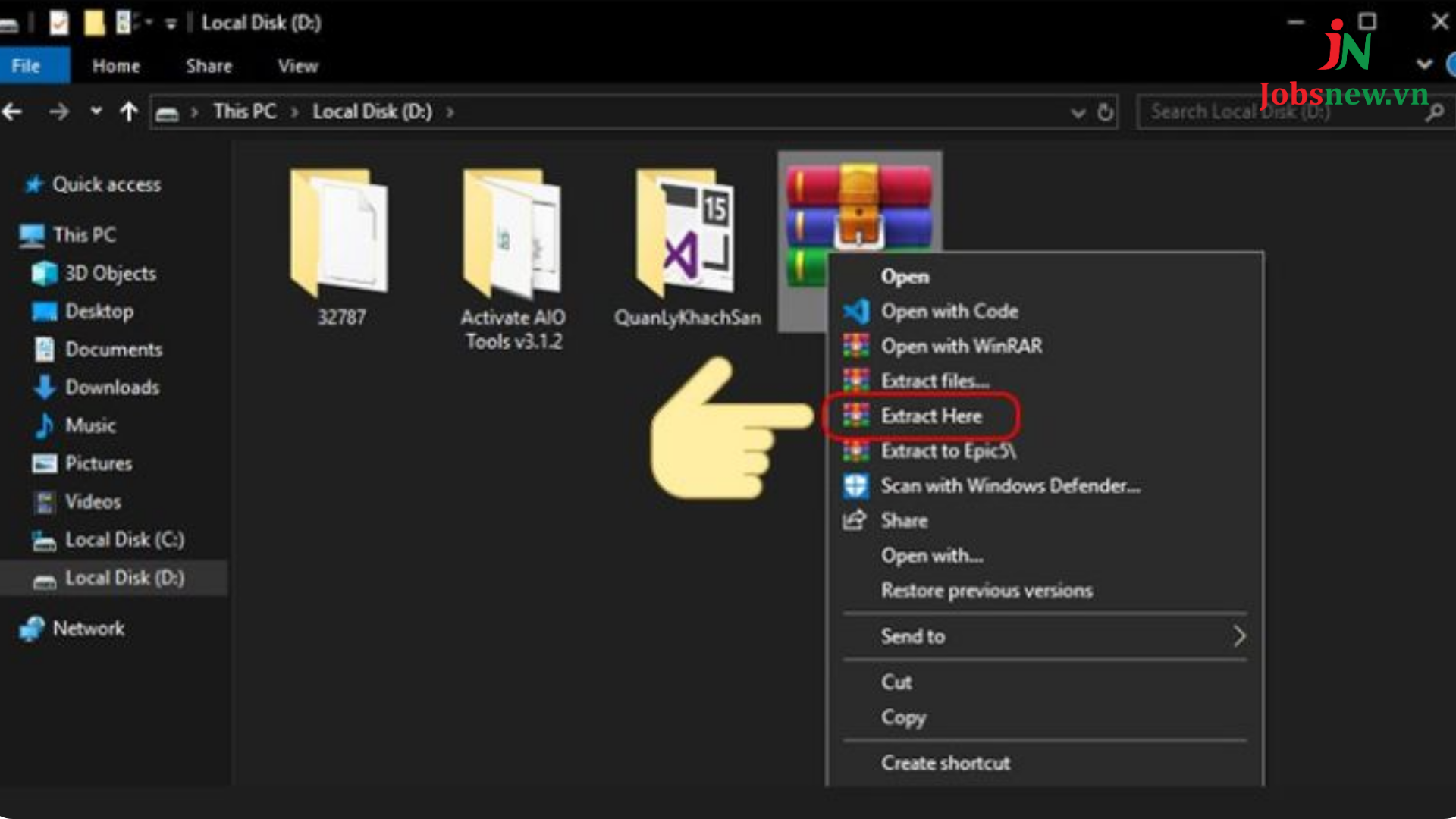
Bước 2: Lúc này, tệp tin đã được giải nén file Rar đã xuất hiện.
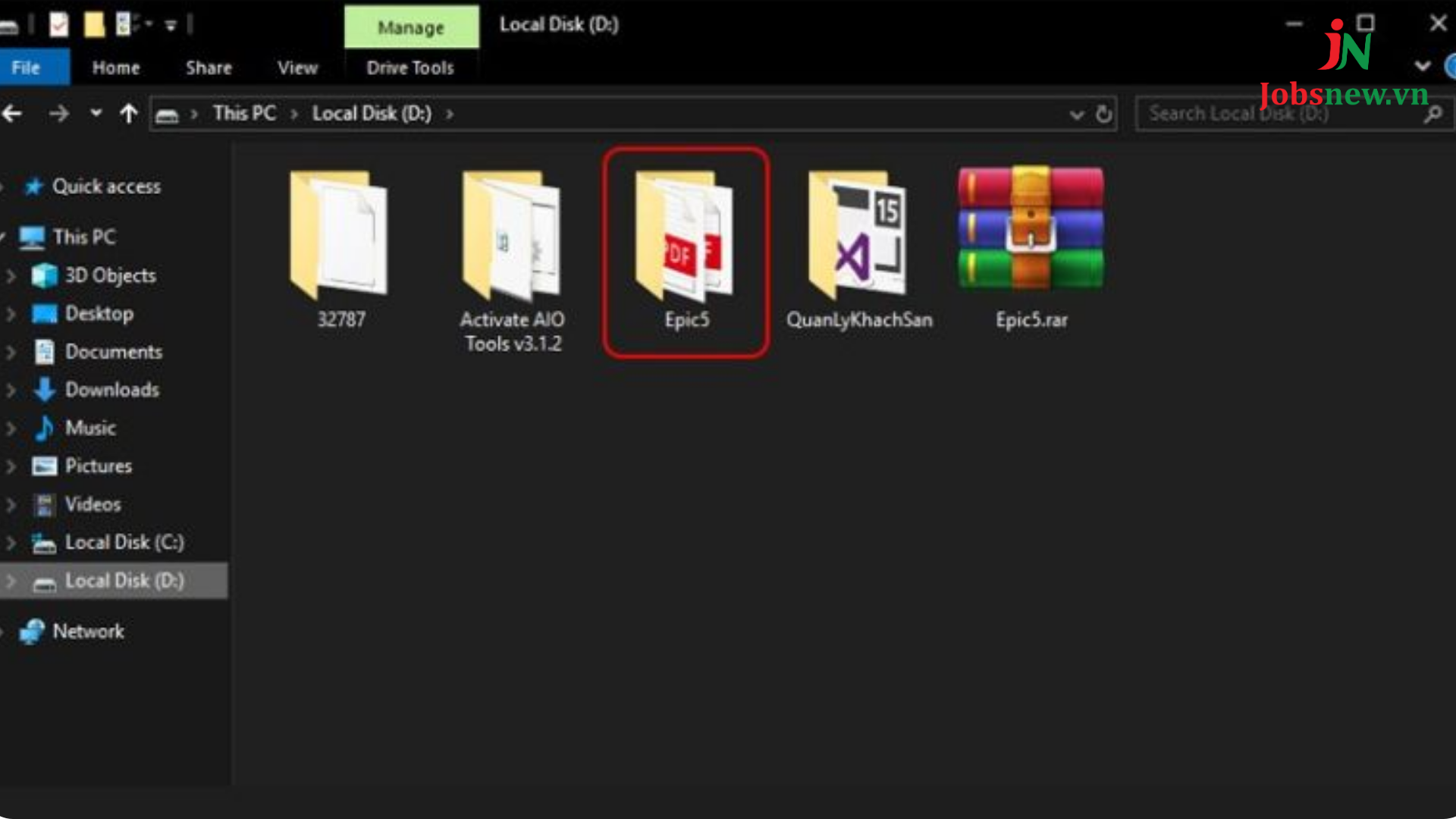
Bước 3: Trong trường hợp bạn muốn lưu tệp tin giải nén đến một nơi khác. Hãy chọn tệp tin cần nén > bấm vào Extract File.
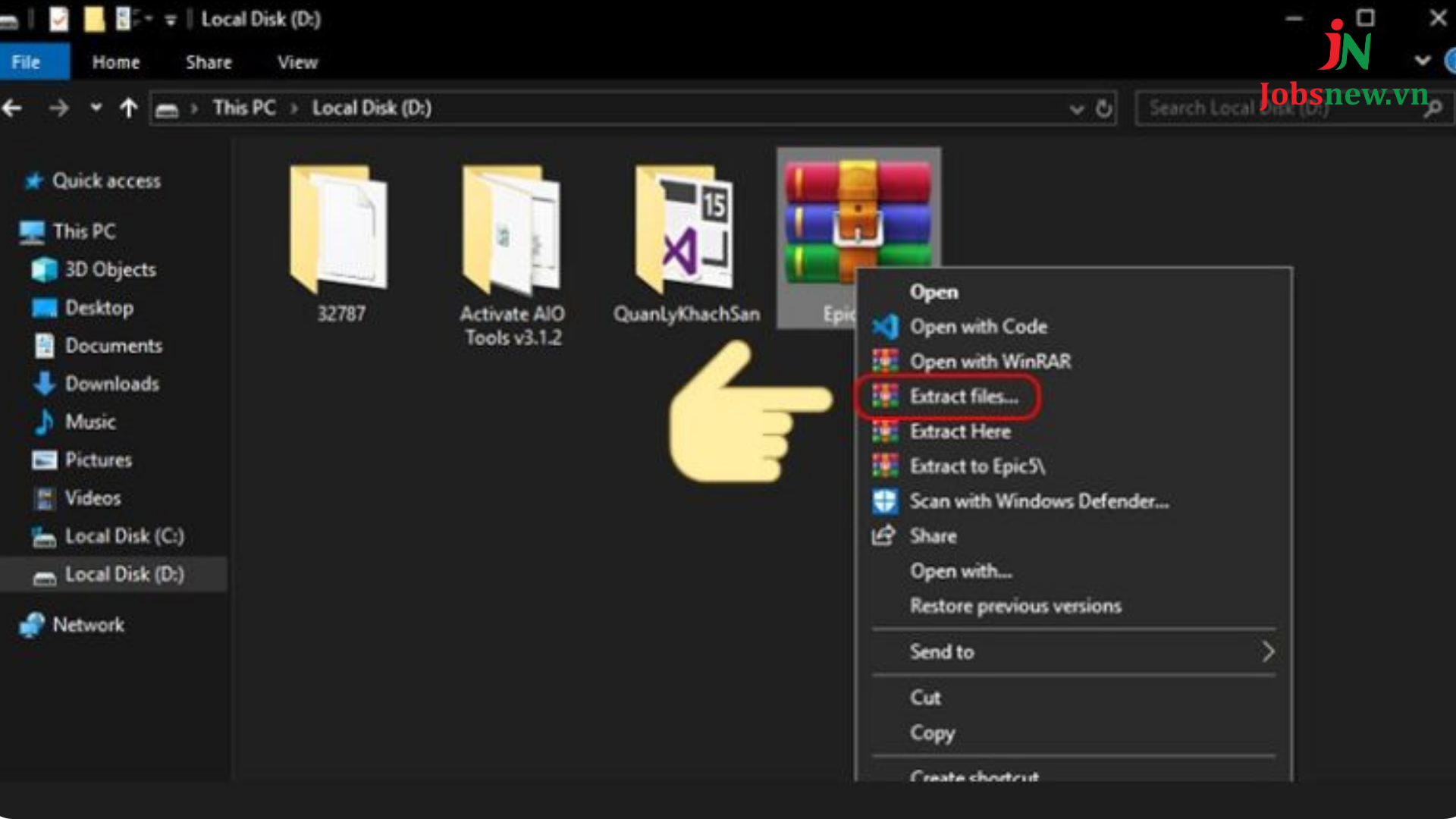
Bước 4: Tìm thư mục và nén tệp ngay tại đó.
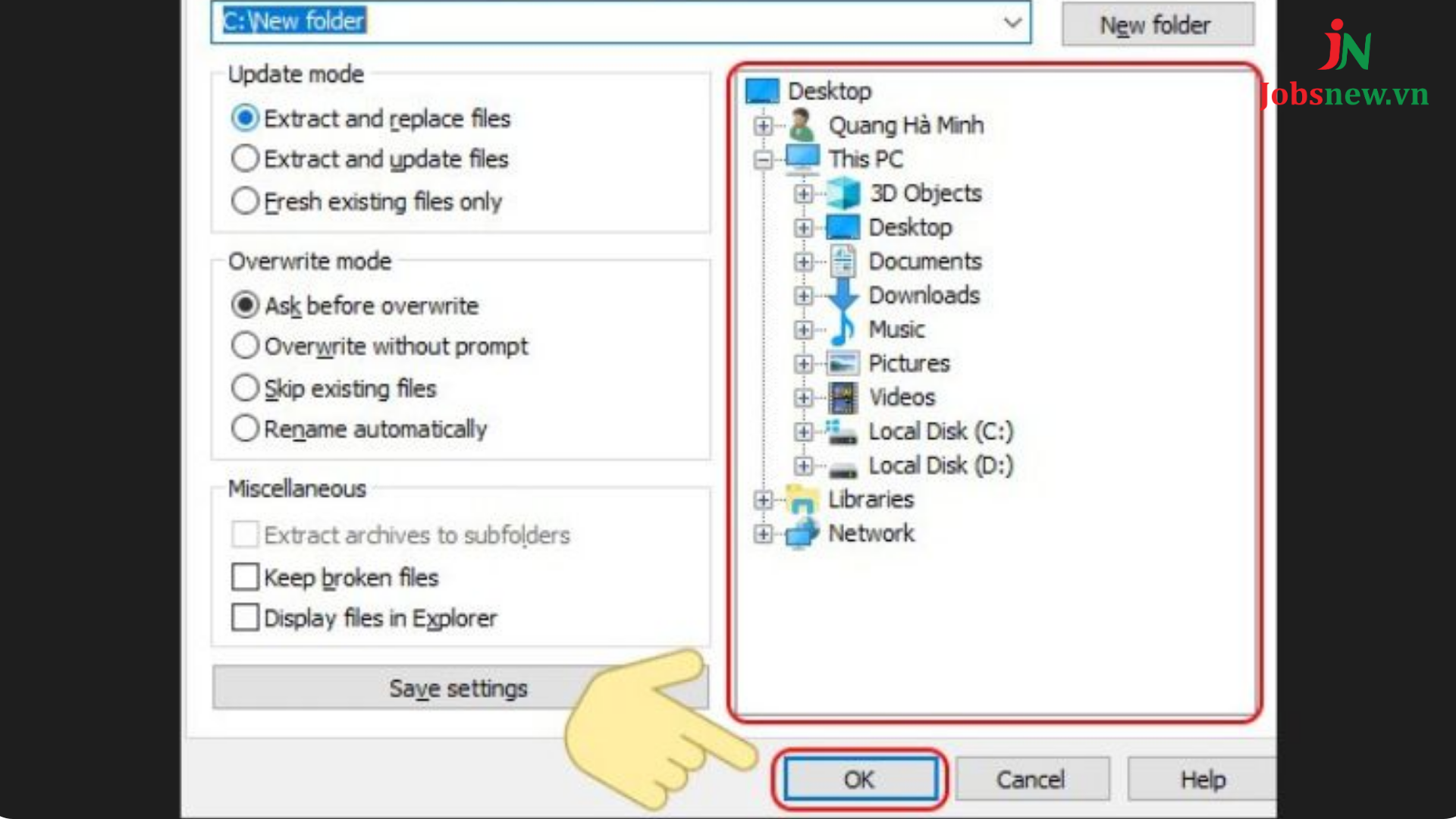
Bước 5: Tệp đã nén thành công sẽ xuất hiện tại thư mục mà bạn đã chọn.
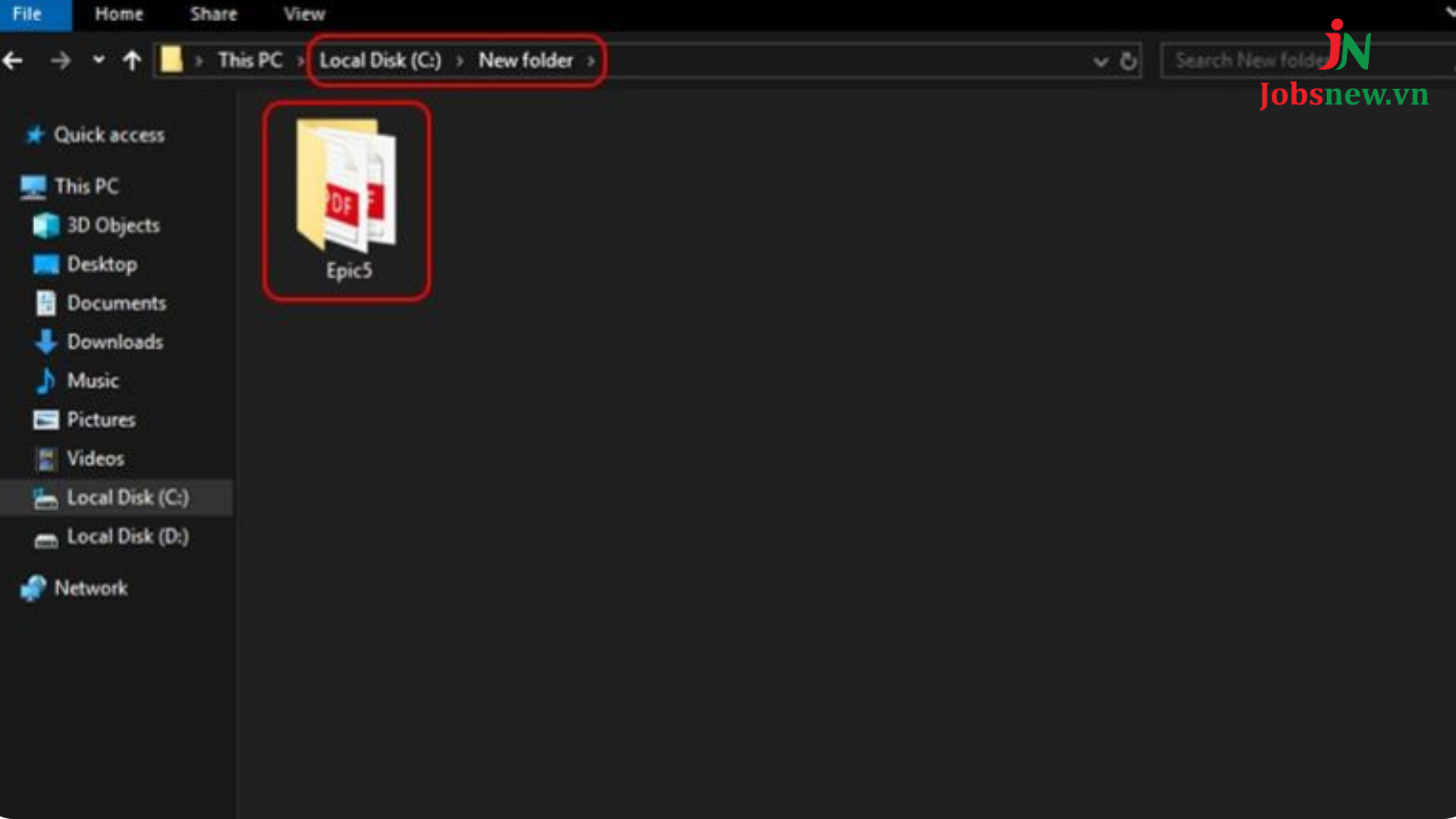
3. Các phương pháp giải nén file RAR, ZIP trên Mac
Sử dụng Unarchiver trên Mac
Hướng dẫn sử dụng phần mềm Unarchiver trên Mac để biết cách giải nén file trên máy tính:
Bước 1: Người dùng vào App Store > tải The Unarchiver về để giải nén.
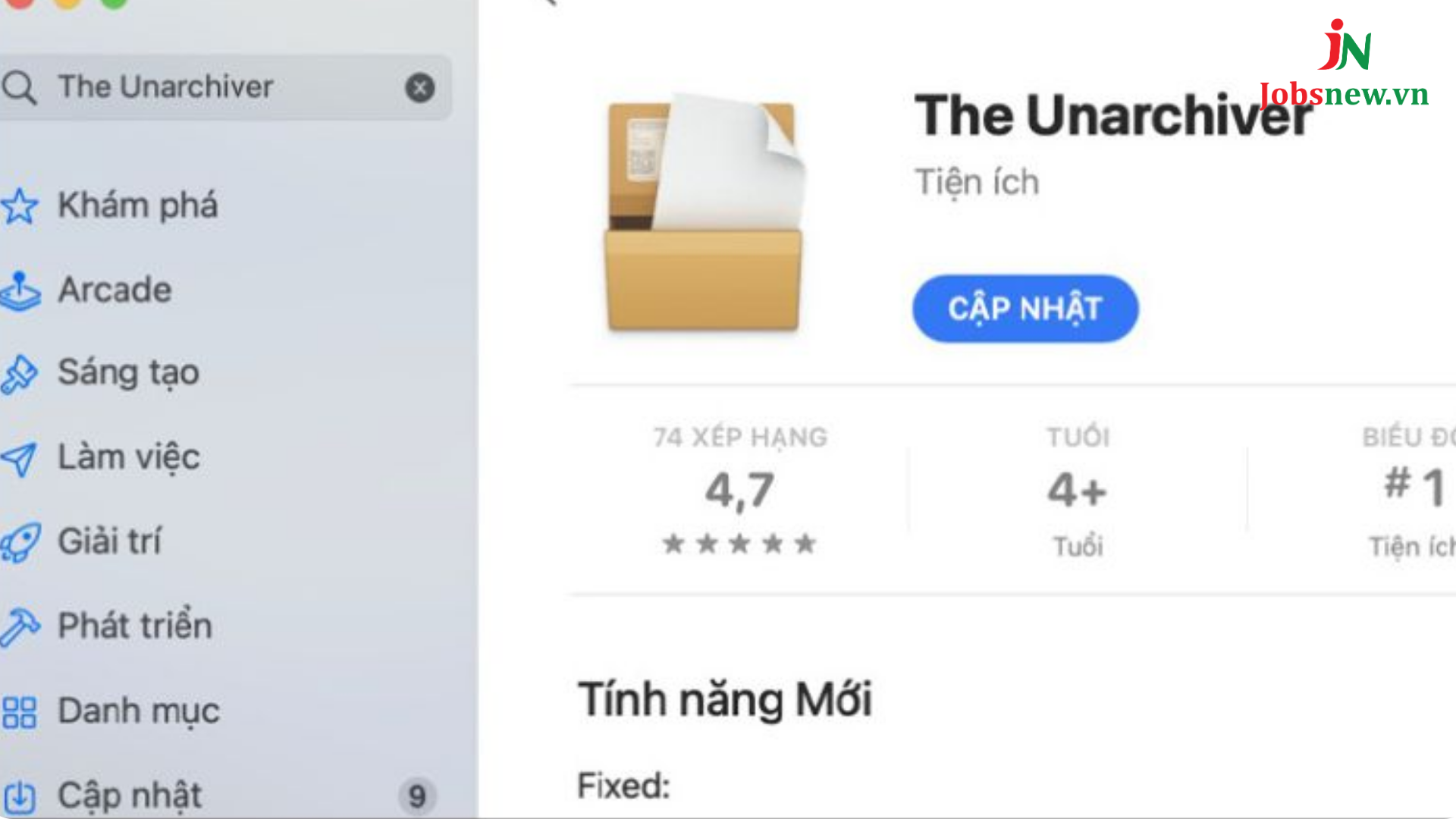
Bước 2: Tiếp đến, chọn 1 file bất kì trong Finder > bấm chuột phải chọn Lấy thông tin.
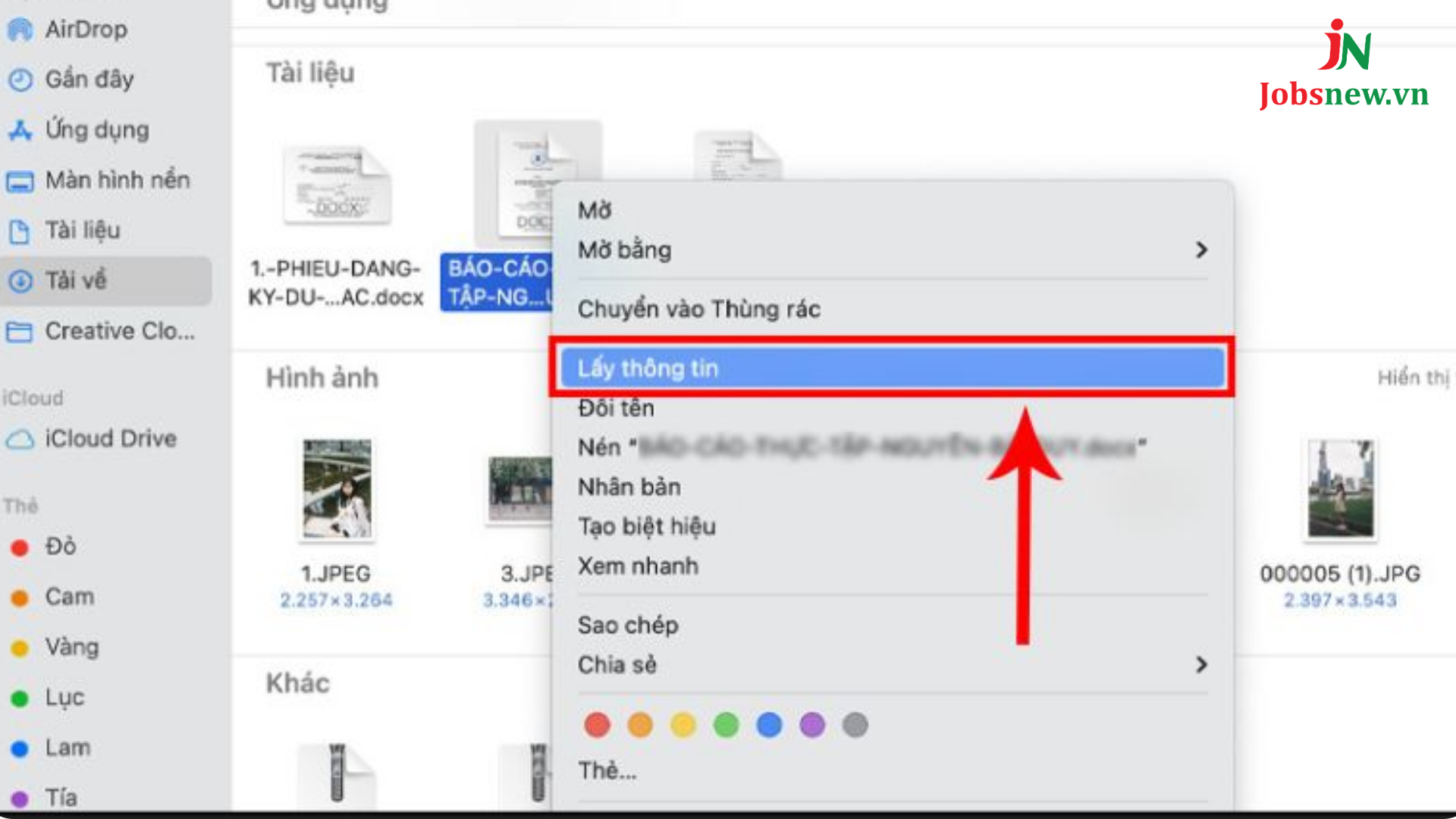
Bước 3: Chọn ứng dụng mặc định là The Unarchiver ngay mục Mở bằng.
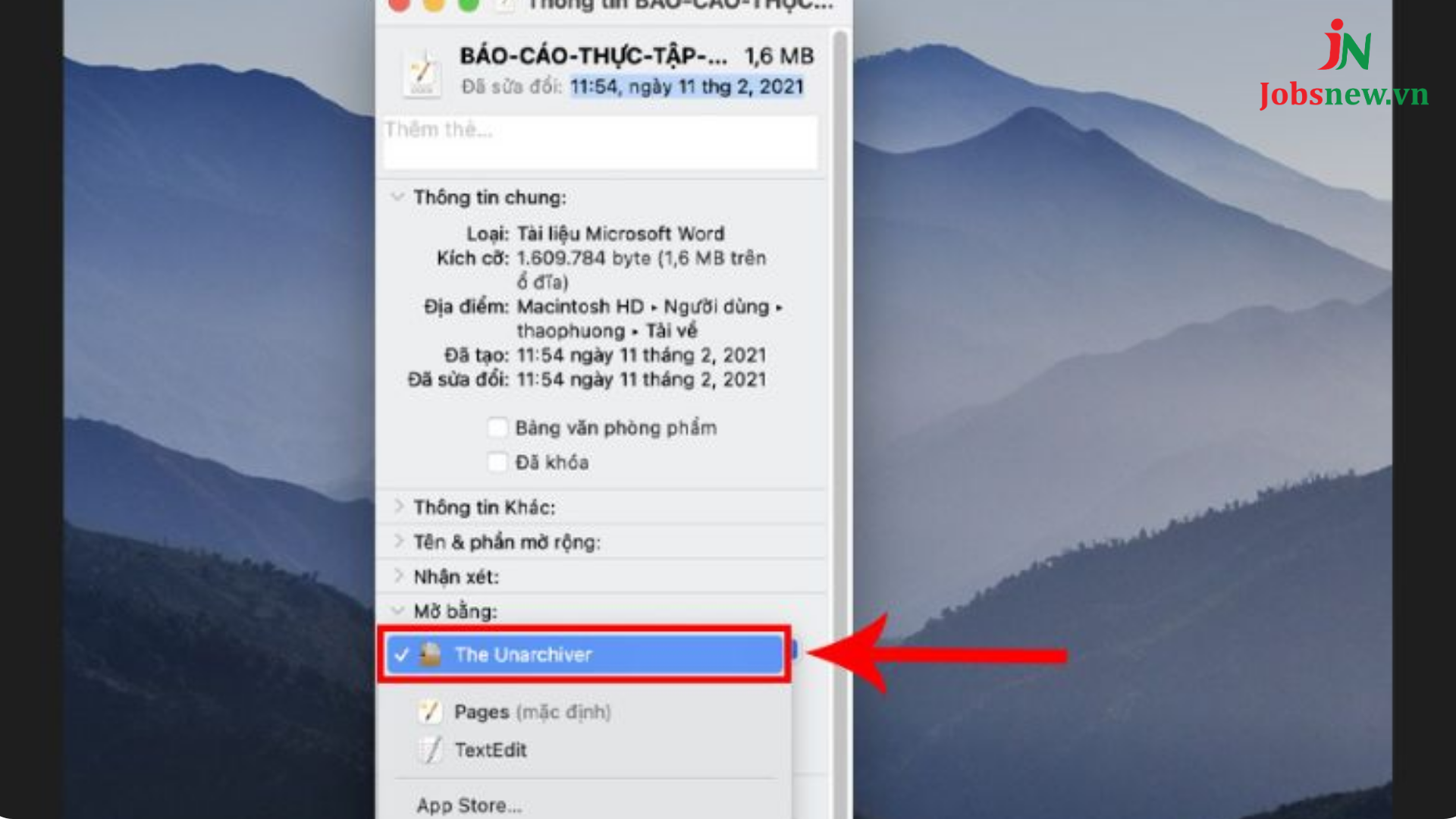
Bước 4: Cuối cùng, chọn Thay đổi tất cả… là xong.

4. Cách mở và đọc file PDF trên các hệ điều hành
Tiếp theo, mình sẽ hướng dẫn bạn cách mở và đọc file PDF trên Windows và Mac hữu ích nhất ngay dưới này.
4.1 Sử dụng Adobe Reader trên Windows
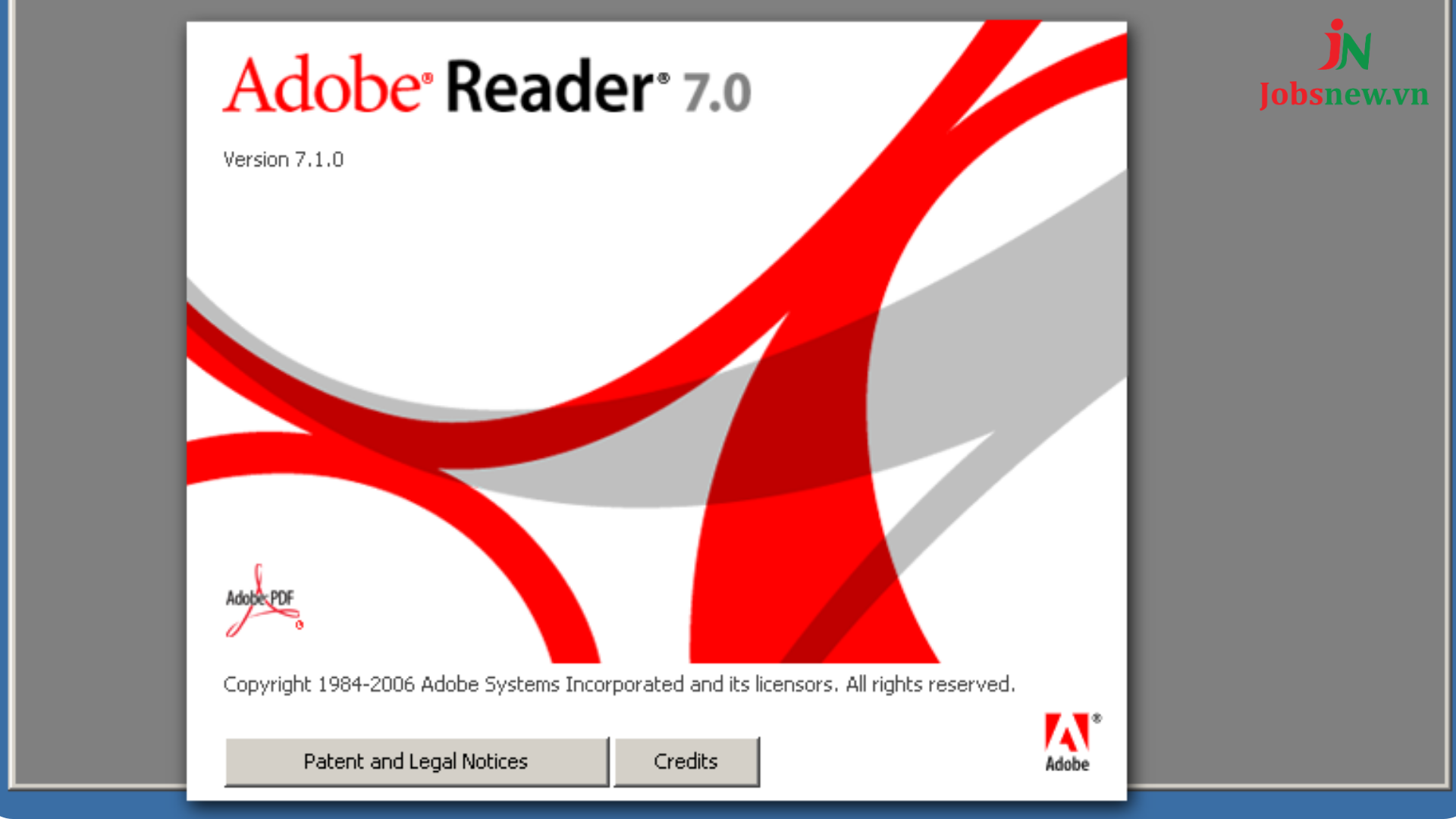
Hướng dẫn sử dụng phần mềm Adobe Reader trên Windows để mở và đọc file PDF
Bước 1: Trước tiên, bạn cần cài đặt Adobe Reader trên máy tính về và mở chúng lên.
Bước 2: Sử dụng tổ hợp phím Ctrl + O hoặc vào File > chọn Open.
Bước 3: Đây chính là giao diện chính lúc bạn mở file ra.
Bước 4: Nếu muốn tìm kiếm thông tin > hãy nhấn vào biểu tượng Kính lúp.
Bước 5: Để thu phóng màn hình > bạn nhấn vào biểu tượng +/- như hình dưới.
Bước 6: Hay nếu muốn note lại ý kiến của mình > bạn nhấn vào biểu tượng tin nhắn.
4.2 Sử dụng Preview trên Mac
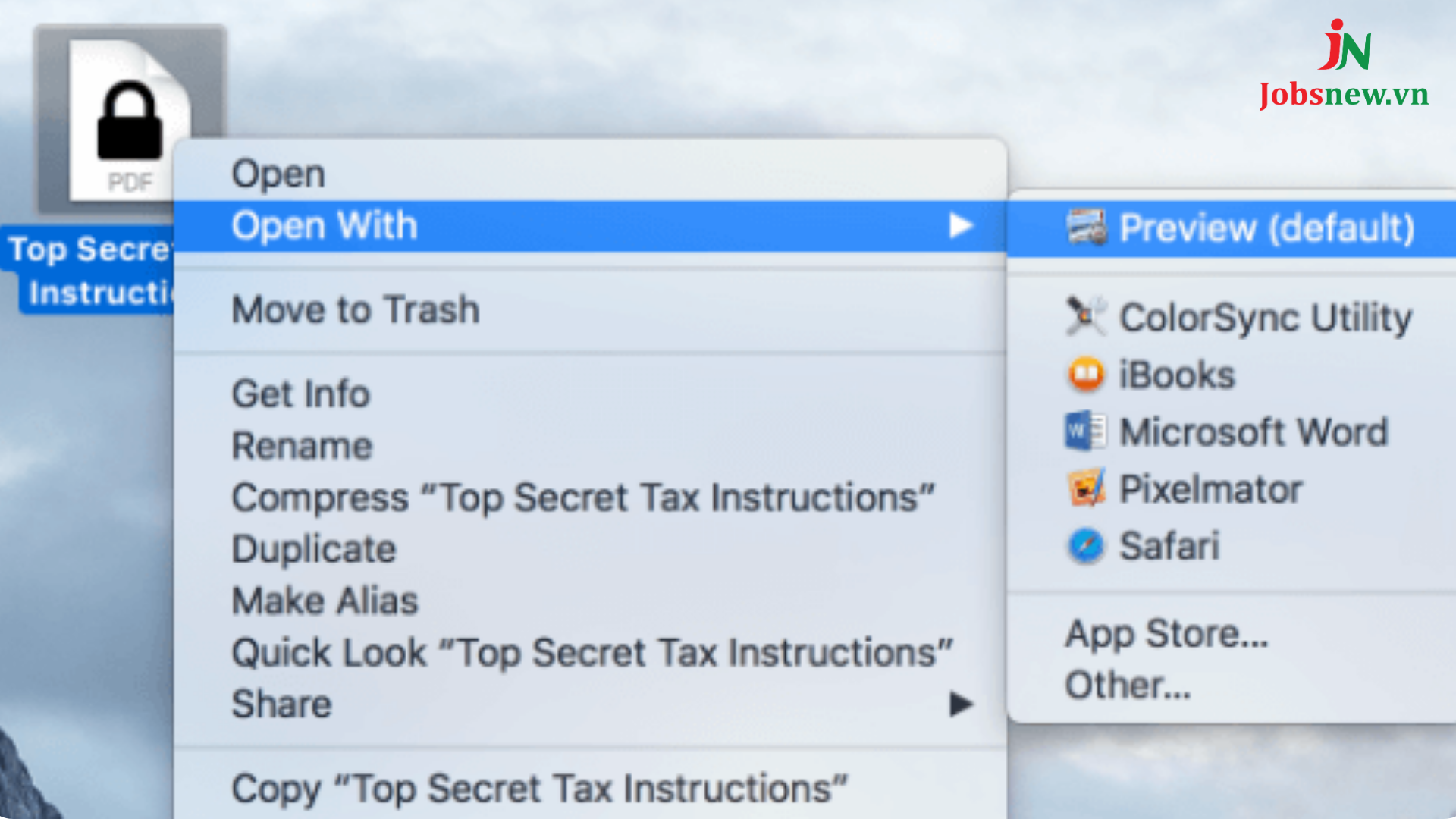
Hướng dẫn sử dụng phần mềm Preview trên Mac:
Bước 1: Chọn vào tệp PDF mà mình muốn mở > nhấn chuột phải > chọn tiếp Open with > Preview.
Bước 2: Trong trường hợp tệp PDF có nhiều trang thì có thể thu nhỏ lại tất cả các trang vào thanh bên > nếu muốn xem từng trang thì bạn có thể click vào từng hình thu nhỏ này.
Bước 3: Vào Tools > nhấp Show Inspector để xem thông tin về tài liệu hay hình ảnh có trong này. Bạn có thể phóng to văn bản hay hình ảnh bằng cách nhấn vào thanh +/- như hình dưới.
4.3 Nén file PDF online

Hướng dẫn cách nén file PDF online
Bước 1: Để nén file PDF, bạn vào web SmallPDF.
Bước 2: Chọn vào Drop PDF here để tải lên file mà mình muốn nén.
Bước 3: Chọn 1 trong 2 phiên bản Basic compression hay Pro only (nếu bạn đã là thành viên Pro) > chọn Choose option.
Bước 4: Nén thành công xong > bạn chỉ cần bấm Download để tải chúng về là xong.
5. Lưu ý khi nén và giải nén file

Một số lưu ý khi giải nén file:
- Kiểm tra phần mềm trước khi tải về: Trước khi quyết định tải về bất kỳ file nào đó, bạn có thể kiểm tra chúng trước qua những công cụ check phổ biến như: Virus Total,… Sau khi quét xong, nếu có gì bất thường thì chúng sẽ báo về bạn, còn nếu không có gì thì có nghĩa file bạn sắp tải về là sạch và an toàn.
- Giải nén file ở chỗ có đủ dung lượng: Máy tính của bạn cần phải có đủ dung lượng để giải nén file. Nếu tệp tin quá lớn và bạn nén chúng ở nơi không có đủ dung lượng thì laptop của bạn sẽ không thể thực hiện được quá trình này. Hoặc cũng có thể chúng sẽ giải nén được nhưng sẽ khiến ổ đĩa trên máy trở nên đầy hơn.
- Quét virus trước khi giải nén: Máy tính hay laptop là những thiết bị dễ bị dính virus nhất khi bạn tải bất cứ file ZIP, RAR nào về máy. Chính vì vậy, quét virus trước khi giải nén là điều mà bạn nên làm trước tiên.
Khám phá thêm nhiều công việc hấp dẫn tại: Jobsnew.vn
6. Hướng dẫn đơn giản nén và giải nén file trên hệ điều hành Windows 10

Nén và giải nén file trên Windows 10 khá đơn giản và tiện lợi. Dưới đây là hướng dẫn chi tiết:
- Nén file trên Windows 10:
- Cách 1: Bạn nhấn chuột phải vào thư mục hoặc tệp tin mà bạn muốn nén, sau đó chọn “Send to” và tiếp theo chọn “Compressed (zipped) folder”.
- Cách 2: Nhấn chuột trái vào thư mục hoặc tệp tin cần nén. Sau đó, nhấn vào thẻ “Share” trong cửa sổ quản lý thư mục và chọn “ZIP” có biểu tượng tệp tin trên thanh công cụ phía trên màn hình.
- Giải nén file trên Windows 10:
- Cách 1: Để giải nén file, bạn nhấn chuột phải vào tệp tin được nén, chọn “Extract All”. Trong cửa sổ giải nén file vừa hiển thị, bạn nhấn “Browse” để chọn đường dẫn để lưu dữ liệu sẽ được giải nén và nhấn “Extract”.
- Cách 2: Nếu trên máy tính của bạn đã có cài một phần mềm nén file khác, thì có thể nút “Extract All” sẽ không xuất hiện trên thực đơn chuột phải. Nếu muốn giải nén file bằng công cụ mặc định của Windows 10, bạn nhấn chuột vào tệp tin được nén. Chọn vào thẻ “Compressed Folder Tools” trên thanh công cụ, sau đó nhấn vào tùy chọn “Extract All”.
Kết luận
Nén và giải nén file giúp cho máy của bạn được giảm bớt dung lượng lưu trữ, có nhiều không gian rộng rãi hơn. Đồng thời bạn cũng có thể dễ dàng sắp xếp file theo ý muốn. Bài viết trên đã cung cấp đến bạn chi tiết nhất về nén và giải nén file cũng như những cách làm nhanh và đơn giản.
Bài viết trên chúng ta đã cùng đi tìm hiểu về nén và giải nén file. Mong rằng bài viết sẽ mang lại nhiều giá trị đến bạn. Theo dõi Jobsnew Blog để cập nhật thêm nhiều thông tin bổ ích và nhanh chóng nhất nhé!