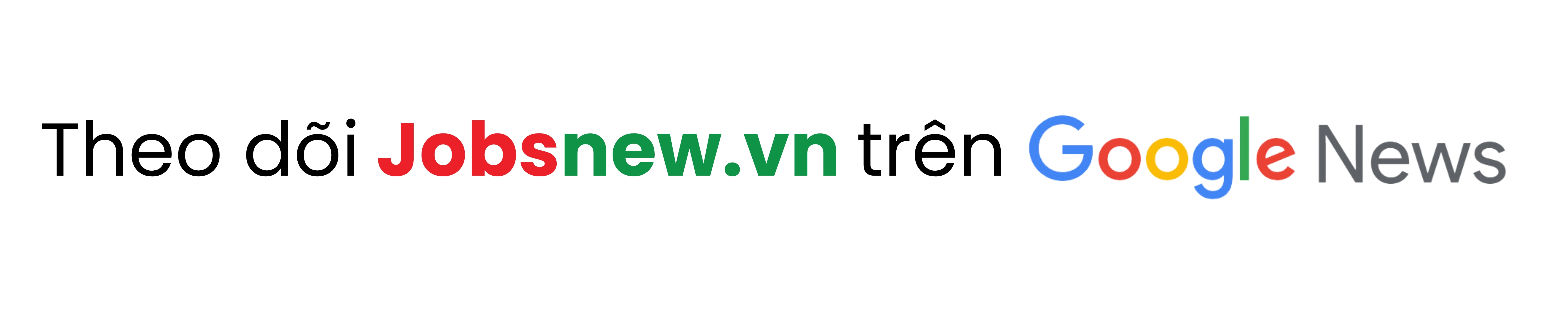Cách đánh số trang trong Word là một kỹ thuật đơn giản nhưng đóng vai trò cực kỳ quan trọng làm cho tài liệu trở nên chuyên nghiệp và giúp việc tìm kiếm thông tin thuận tiện hơn. Hãy cùng Jobsnew tìm hiểu các cách đánh số trang trong Word từ cơ bản đến nâng cao chi tiết qua bài viết dưới đây.
Giới thiệu cách đánh số trang cơ bản trong Word

Đánh số trang từ trang đầu tiên
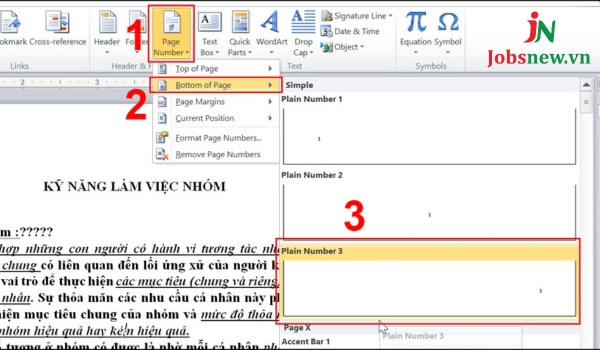
- Đầu tiên, bạn nhấp chuột vào trang đầu tiên của tài liệu. Sau đó, trên thanh công cụ, bạn chọn Insert, sau đó chọn Page Number.
- Sau khi chọn Page Number, bạn có thể tùy chỉnh vị trí đánh số trang theo mong muốn của mình. Có nhiều lựa chọn để bạn có thể chọn:
- Top of Page: Đánh số trang ở phía trên của trang giấy.
- Bottom of Page: Đánh số trang ở phía dưới của trang giấy.
- Page Margins: Đánh số trang ở lề trái hoặc lề phải của trang giấy.
- Current Position: Đánh số trang tại vị trí hiện tại của con trỏ chuột trên trang giấy.
- Sau khi tùy chỉnh, số thứ tự của các trang sẽ được tự động đánh vào vị trí bạn đã chọn.
- Khi bạn hoàn thành cách đánh số trang trong Word, bạn có thể chọn Close Header and Footer để thoát khỏi chế độ chỉnh sửa.
Lựa chọn vị trí và kiểu số trang
- Chọn vị trí đặt số trang như Header hoặc Footer.
- Chèn số trang từ tab Insert.
- Click chuột phải vào số trang và chọn Format Page Numbers trong Page Number góc phải để tùy chỉnh kiểu số.
- Tùy chỉnh định dạng số trang theo ý muốn.
- Áp dụng và lưu thiết lập của bạn.
Cách đánh số trang trong Word 2010 theo ý muốn
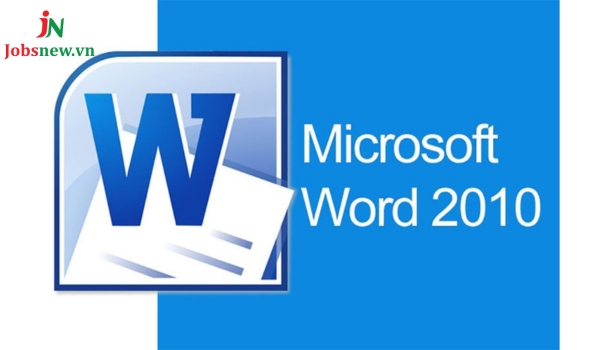
Đánh số trang từ trang bất kỳ
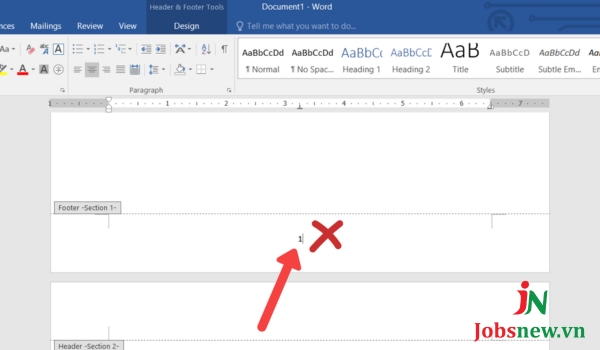
Để thực hiện cách đánh số trang trong word từ trang bất kỳ, bạn có thể tham khảo các bước dưới đây:
- Nhấp chuột vào trang mà bạn muốn bắt đầu đánh số trang.
- Chọn Page Layout, sau đó chọn Breaks và cuối cùng là Next Page để chia văn bản thành hai phần khác nhau. Điều này tạo ra một trang trắng mới để tách văn bản thành hai phần.
- Tiếp theo, chọn Insert, sau đó chọn Page Numbers và nhấn Format Page Numbers. Trong hộp thoại Format Page Numbers, bạn có thể chọn kiểu đánh số trang và đặt giá trị bắt đầu theo ý muốn. Sau khi đã chọn, nhấn OK.
- Tiếp tục chọn Insert, sau đó chọn Page Number, và chọn vị trí mà bạn muốn đặt dấu trang. Ở đây, bạn có thể chọn vị trí ở phía dưới của trang giấy.
- Trong phần Design, kiểm tra mục Link to Previous. Nếu nó đang được in đậm, nghĩa là hai phần của văn bản vẫn đang liên kết. Bạn cần nhấp vào mục này để xóa liên kết.
- Cuối cùng, chọn Close Header and Footer để hoàn tất quá trình đánh số trang. Lưu ý xóa bỏ phần đánh số tại phần đầu văn bản nếu cần thiết bằng cách nhấp chuột vào vị trí bất kỳ trên trang trắng và nhấn Delete.
Với các bước trên, bạn đã có thể thực hiện được cách đánh số trang trong word theo ý muốn của bản thân.
Tùy chọn đánh số trang theo chẵn lẻ
Để đánh số trang tùy biến cho các trang chẵn và lẻ, bạn chỉ cần thực hiện các bước sau:
- Chọn tab “Design” trên thanh công cụ.
- Nhấp vào mục “Different Odd & Even Pages”.
Từ đó bạn có thể thêm ký tự hoặc định dạng lại văn bản trên bất kỳ trang chẵn hoặc lẻ nào mà bạn muốn và Word sẽ tự động áp dụng điều chỉnh này cho các trang tương ứng khác theo cài đặt tùy biến chẵn và lẻ mà bạn đã chọn.
Cách đánh số trang trong Word bỏ trang đầu
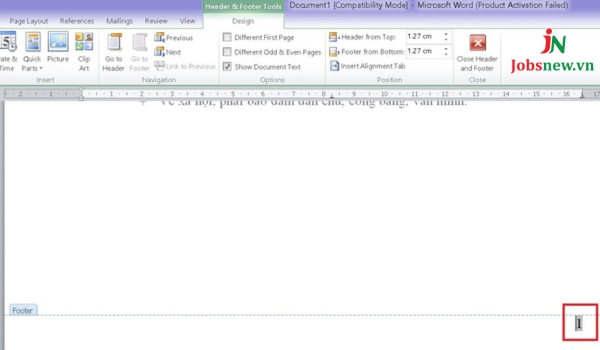
Để thực hiện cách đánh số trang trong word bỏ trang đầu trong Word, bạn có thể làm theo các bước sau:
- Mở tài liệu cần đánh số trang và bỏ trang đầu trong Microsoft Word.
- Trên thanh công cụ, chọn tab Insert
- Chọn Page Number > Bottom of Page, sau đó chọn kiểu đánh số trang phù hợp.
- Word sẽ mở khu vực Header và Footer trong tài liệu. Nếu bạn chỉ muốn đánh số trang mà không muốn thêm nội dung nào vào Header & Footer, bạn có thể nhấn Close Header and Footer trên thanh công cụ hoặc nhấn phím ESC trên bàn phím để thoát khỏi chế độ này.
- Số trang sẽ được hiển thị trong tài liệu, nhưng vẫn bao gồm trang đầu tiên. Để bỏ trang đầu tiên khỏi đánh số, chọn tab Layout > Page Setup > Chọn mũi tên góc phải.
- Trong cửa sổ Page Setup, chọn thẻ Layout và đánh dấu tích vào ô Different first page. Sau đó, nhấn OK để lưu thiết lập.
Như vậy, tài liệu của bạn sẽ bắt đầu đánh số trang từ trang thứ hai và không đánh số cho trang đầu tiên.
Mẹo và lưu ý khi đánh số trang trong Word
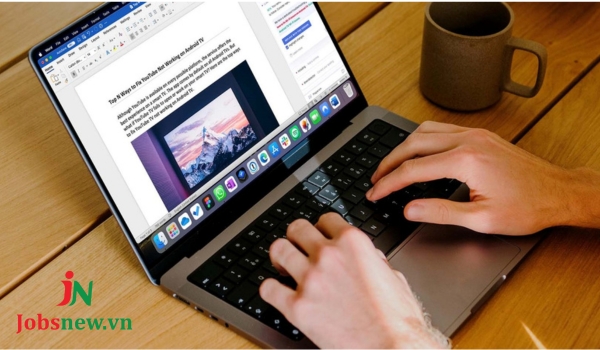
Khi triển khai các cách đánh số trang trong Word hãy xác định vị trí phù hợp như Header, Footer hoặc bất kỳ vị trí nào trên trang. Nếu cần, bạn có thể áp dụng kiểu số trang khác nhau cho các phần khác nhau của tài liệu và hãy kiểm tra thật kỹ trước khi in để đảm bảo số trang được đánh số đúng đắn. Thường xuyên lưu tài liệu để hạn chế các tình huống không mong muốn xảy ra, có thể làm mất dữ liệu.
Kết luận
Qua bài viết trên, chắc hẳn các bạn đã nắm được các cách đánh số trang trong Word một cách dễ dàng và hiệu quả. Đối với quan điểm của tôi việc áp dụng cách đánh số trang trong Word giúp tài liệu của bạn trở nên chuyên nghiệp, hỗ trợ cho việc theo dõi và tham khảo nội dung một cách tối ưu hơn. Đừng quên theo dõi Blog.jobsnew.vn để biết thêm nhiều thông tin thú vị và hữu ích.