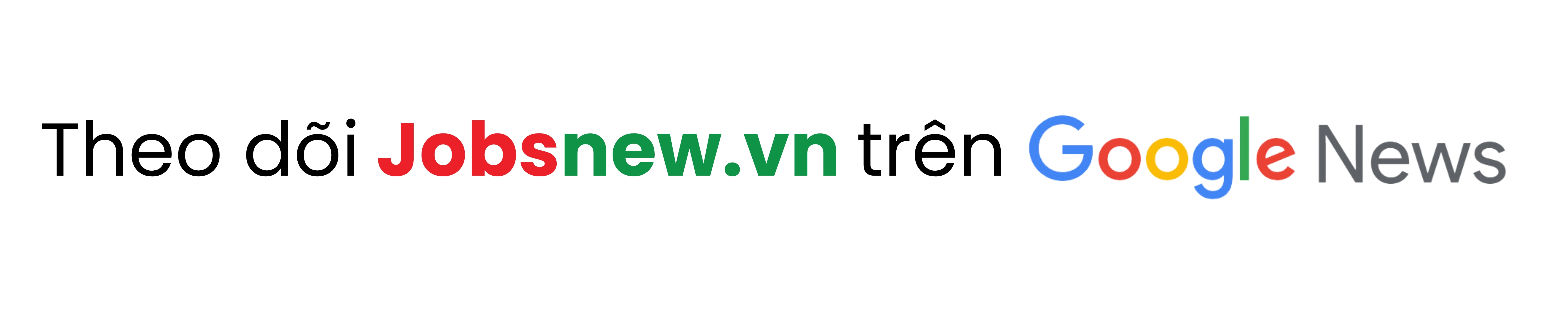Bắt đầu ngay với hàm nhân trong Excel để thực hiện các phép tính phức tạp trở nên dễ dàng hơn bao giờ hết. Hàm nhân hay hàm PRODUCT là một công cụ cho phép bạn tính các giá trị với nhau một cách nhanh chóng, hiệu quả. Vì vậy, hãy cùng Jobsnew khám phá ngay cách tính toán hiệu quả với hàm PRODUCT nhé!
1. Giới thiệu về hàm nhân trong Excel
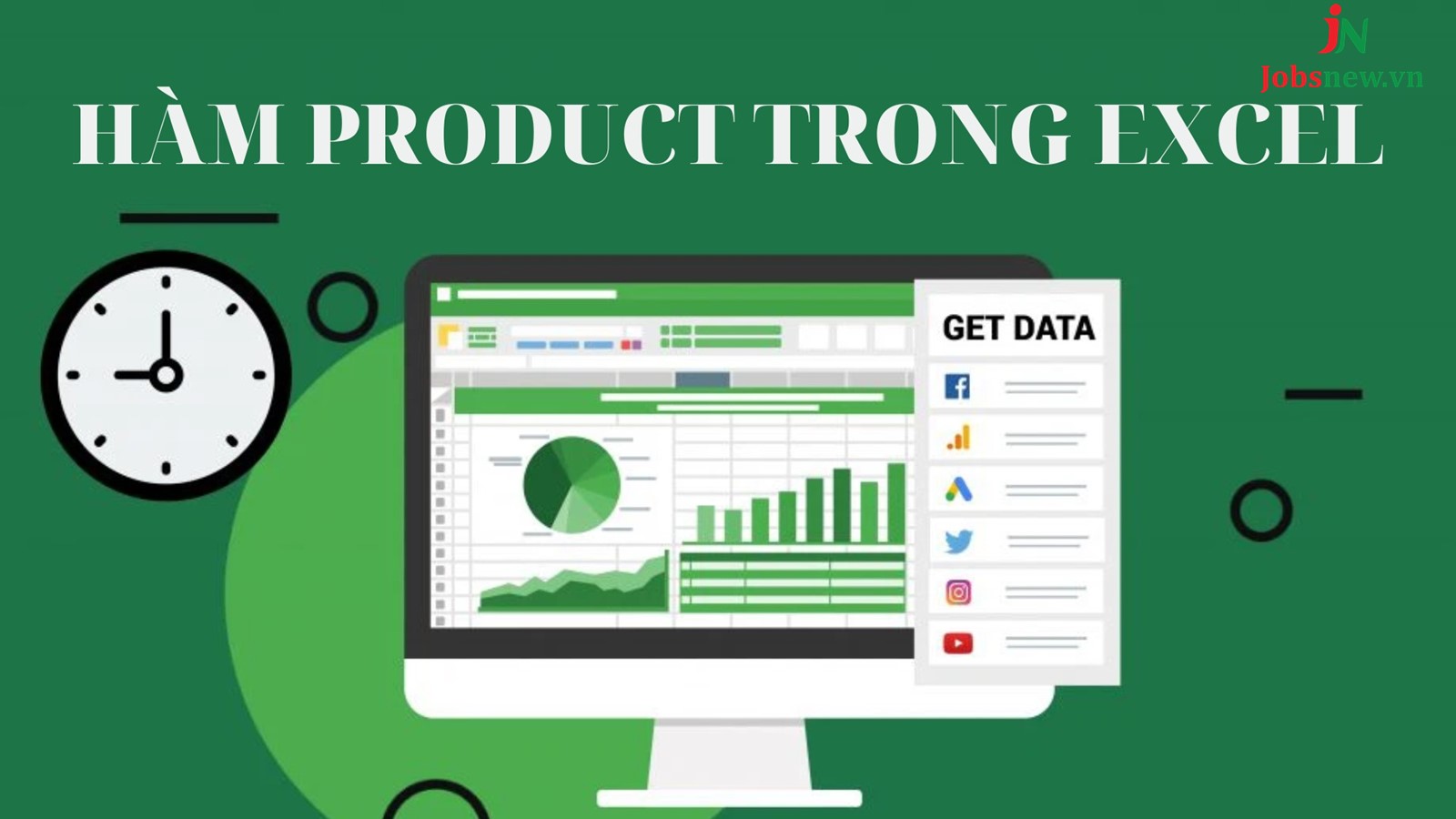
Hàm PRODUCT hay hàm nhân trong Excel có chức năng nhân tất cả các đối số đã cho và trả về tích của chúng. Vậy để hiểu rõ hàm nhân trong Excel là gì và cách dùng chi tiết như thế nào, hãy tìm hiểu lợi ích và ví dụ dưới đây:.
- Hàm nhân trong Excel hữu ích khi bạn cần nhân nhiều ô với nhau.
- Thay vì nhập từng phép tính riêng lẻ, bạn chỉ cần sử dụng một công thức duy nhất với hàm PRODUCT.
- Hàm này đặc biệt hữu ích trong các bảng tính lớn, nơi việc nhân nhiều giá trị một cách thủ công trở nên phức tạp và dễ gây nhầm lẫn.
Ví dụ: Công thức =PRODUCT(A1:A3, C1:C3) tương đương với =A1 * A2 * A3 * C1 * C2 * C3.
2. Cú pháp và cách sử dụng hàm nhân (hàm PRODUCT)

2.1. Cách tính phần trăm
Hàm nhân trong Excel dùng để nhân các đối số với nhau và trả về tích của chúng. Dưới đây là các cách tính phần trăm của hàm PRODUCT:
Ví dụ: Excel
=PRODUCT(50, 20%)
Kết quả sẽ là 10.
Được diễn giải toán học tính 20% của 50 là 10.
2.2. Cách tính tích cơ bản
Hàm nhân trong Excel rất tiện lợi để tính tích của một loạt các số mà không cần sử dụng dấu nhân (*) nhiều lần.
Ví dụ: Tính tích của 2, 3 và 4.
Phép nhân trong Excel
=PRODUCT(2, 3, 4)
Kết quả sẽ là 24.
2.3. Cách tính tích từng cột
Bạn có thể tính tích của các giá trị trong một cột bằng cách sử dụng hàm PRODUCT với phạm vi ô trong cột đó.
Ví dụ: Tính tích của các giá trị trong cột A từ A1 đến A3
Excel
=PRODUCT(A1:A3)
Giả sử A1 = 2, A2 = 3, và A3 = 4, kết quả sẽ là 24.
2.4. Cách tính tích trên nhiều cột
Hàm PRODUCT cũng cho phép bạn tính tích của các giá trị trên nhiều cột khác nhau.
Ví dụ: Tính tích của các giá trị trong cột A và cột B
Excel: Hàm nhân 2 cột trong Excel sẽ là:
=PRODUCT(A1:A3, B1:B3)
Giả sử A1 = 2, A2 = 3, A3 = 4, B1 = 5, B2 = 6, và B3 = 7. Kết quả trả về = 5040.
2.5. Kết hợp hàm PRODUCT với các hàm khác như SUM; AVERAGE
Bạn có thể kết hợp hàm nhân trong Excel với các hàm khác như SUM và AVERAGE để thực hiện các phép tính phức tạp hơn.
Ví dụ: Tính tích của tổng các giá trị trong phạm vi A1:A3 và B1:B3
Khi đó cách tính nhân trong excel được thể hiện bởi công thức:
=PRODUCT(SUM(A1:A3), SUM(B1:B3))
Giả sử A1 = 2, A2 = 3, A3 = 4, B1 = 5, B2 = 6, và B3 = 7, thì tổng các giá trị trong A1:A3 là 9 và trong B1:B3 là 18, kết quả sẽ là 9 * 18 = 162.
Ví dụ: Tính tích của giá trị trung bình của các giá trị trong phạm vi A1:A3 và B1:B3
Excel
=PRODUCT(AVERAGE(A1:A3), AVERAGE(B1:B3))
Giả sử A1 = 2, A2 = 3, A3 = 4, B1 = 5, B2 = 6, và B3 = 7, thì giá trị trung bình của A1:A3 là 3 và của B1:B3 là 6, kết quả sẽ là 3 * 6 = 18.
3. Ứng dụng của hàm PRODUCT trong các tình huống thực tế

3.1. Sử dụng hàm PRODUCT trong các tình huống kinh doanh
Hàm nhân trong Excel trong Excel được áp dụng vào nhiều tình huống kinh doanh khác nhau để tính toán hiệu quả và chính xác. Một số cách sử dụng hàm PRODUCT trong các tình huống kinh doanh:
- Tính lợi nhuận dựa trên doanh thu và tỷ suất lợi nhuận
Giả sử bạn có doanh thu trong ô A1 và tỷ suất lợi nhuận trong ô B1. Bạn sử dụng hàm PRODUCT để tính lợi nhuận.
Ví dụ:
Doanh thu trong ô A1: 100,000
Tỷ suất lợi nhuận trong ô B1: 20%
Công thức:
Excel
=PRODUCT(A1, B1)
Kết quả trả về là 20,000, tức là lợi nhuận.
- Tính tổng doanh thu từ nhiều sản phẩm
Nếu bạn có số lượng bán và giá bán của nhiều sản phẩm trong các cột khác nhau, bạn có thể sử dụng hàm PRODUCT. Từ đó tính tổng doanh thu cho từng sản phẩm, sau đó tính tổng doanh thu.
Ví dụ:
Số lượng bán trong cột A: 10, 15, 20 (tương ứng A1, A2, A3)
Giá bán trong cột B: 100, 200, 150 (tương ứng B1, B2, B3)
Công thức tính doanh thu từng sản phẩm:
Excel
=PRODUCT(A1, B1) + PRODUCT(A2, B2) + PRODUCT(A3, B3)
Hoặc
Excel
=SUMPRODUCT(A1:A3, B1:B3)
Kết quả sẽ là tổng doanh thu.
3.2. Tính toán hiệu quả trong các bảng dữ liệu phức tạp
Tính toán trong các bảng dữ liệu phức tạp đòi hỏi sự hiệu quả và chính xác. Sử dụng hàm PRODUCT trong Excel giúp:
- Tính toán tiết kiệm thời gian, làm giảm bớt sai sót.
- Hàm này giúp tính tích của nhiều giá trị hoặc phạm vi ô một cách nhanh chóng và dễ dàng.
- Có thể thực hiện các phép tính phức tạp như tính tổng doanh thu từ nhiều sản phẩm trên nhiều khu vực một cách hiệu quả.
- Việc sử dụng hàm PRODUCT giúp tối ưu hóa quá trình tính toán và đảm bảo tính chính xác của dữ liệu.
4. Các lỗi thường gặp khi sử dụng hàm PRODUCT và cách khắc phục
4.1. Lỗi #DIV/0
Khi sử dụng hàm PRODUCT trong Excel, bạn có thể gặp một số lỗi #DIV/0 phổ biến như sau:
Nguyên nhân:
- Lỗi #DIV/0! thường xảy ra khi có phép chia cho 0 trong công thức. Tuy nhiên hàm PRODUCT không trực tiếp gây ra lỗi này vì hàm PRODUCT chỉ nhân các giá trị.
Cách khắc phục:
- Kiểm tra kỹ các công thức khác trong bảng tính có chứa phép chia cho 0, vì lỗi này có thể không phải do hàm PRODUCT trực tiếp gây ra.
- Đảm bảo không có giá trị 0 ở các vị trí quan trọng nếu kết quả của công thức PRODUCT được sử dụng trong phép chia ở các công thức khác.
4.2. Lỗi hiển thị số 0
Lỗi hiển thị số 0 là do bởi:
Nguyên nhân:
- Trong dữ liệu đầu vào của hàm PRODUCT, sự hiện diện của các ô trống hoặc ký tự chữ cái có thể gây ra kết quả không mong muốn do Excel hiểu nhầm và thực hiện phép tính không chính xác.
Cách khắc phục:
- Trong hầu hết các trường hợp, các dữ liệu chữ cái không ảnh hưởng đến kết quả.
- Bạn giữ nguyên hoặc thay thế chúng bằng các giá trị khác tùy thuộc vào yêu cầu cụ thể, giúp duy trì tính chính xác của kết quả tính toán.
5. Cách khóa và bảo vệ dữ liệu khi sử dụng hàm PRODUCT

Khi sử dụng hàm nhân trong Excel có thể bạn muốn khóa và bảo vệ dữ liệu để tránh sửa đổi không cần thiết. Dưới đây là các bước để khóa và bảo vệ dữ liệu khi sử dụng hàm PRODUCT:
Khóa ô chứa hàm PRODUCT:
- Chọn ô chứa công thức PRODUCT.
- Nhấn vào tab “Review” trên thanh công cụ.
- Chọn “Protect Sheet” trong nhóm “Changes”.
- Chọn các tùy chọn bảo vệ cần thiết và thiết lập mật khẩu nếu cần.
Bảo vệ phạm vi dữ liệu đầu vào:
- Chọn phạm vi dữ liệu đầu vào được sử dụng trong hàm PRODUCT.
- Nhấn chuột phải vào phạm vi đã chọn và chọn “Format Cells”.
- Trong cửa sổ “Format Cells”, chuyển đến tab “Protection”.
- Bỏ chọn ô “Locked” để cho phép người dùng chỉnh sửa dữ liệu trong phạm vi này khi bảo vệ.
- Đóng cửa sổ “Format Cells”.
Bảo vệ bảng tính:
- Nhấn vào tab “Review” trên thanh công cụ.
- Chọn “Protect Sheet” trong nhóm “Changes”.
- Chọn các tùy chọn bảo vệ cần thiết và thiết lập mật khẩu nếu cần.
Kết luận
Hi vọng rằng sau hướng dẫn này của Jobsnew, bạn đã có cái nhìn rõ ràng hơn về cách sử dụng hàm nhân trong Excel. Từ đó áp dụng nó vào công việc hàng ngày của mình trong Excel. Hãy tiếp tục thực hành để biết thêm sức mạnh của công cụ Excel trong việc tối ưu hóa công việc.
Ngoài ra, để biết thêm nhiều ứng dụng hữu ích hãy nhanh ghé qua trang web Jobsnew Blog – Nơi chia sẻ, cập nhật nhiều tin tức mới nhất từ mọi lĩnh vực.