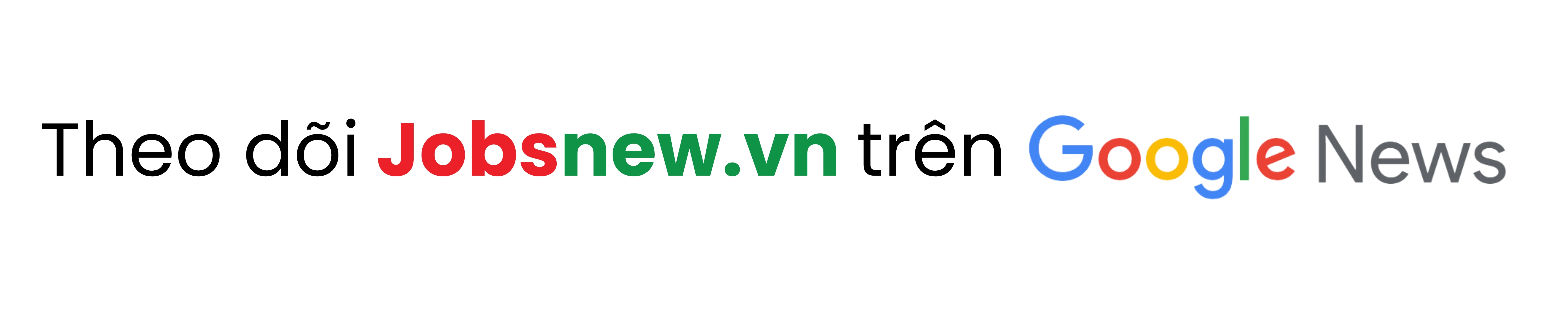5/5 - (1 bình chọn)
Trong thời đại số hóa ngày nay, việc thu thập, phản hồi thông tin hay thậm chí tổ chức các bài kiểm tra trực tuyến đã trở nên quan trọng hơn bao giờ hết. Google biểu mẫu (Google Form) là một công cụ mạnh mẽ của Google giúp chúng ta thực hiện những công việc này một cách dễ dàng và hiệu quả. Tuy nhiên, làm thế nào để tạo một biểu mẫu chuyên nghiệp và có các cách xóa câu trả lời Google biểu mẫu đã gửi nào? Hãy cùng tôi tìm hiểu ngay trong bài viết bên dưới!
1. Google biểu mẫu (Google Form) là gì?
Google biểu mẫu (Google Form) là một công cụ khảo sát và thu thập dữ liệu trực tuyến, được tích hợp sẵn trong bộ ứng dụng Google Drive. Nó cho phép bạn dễ dàng tạo ra các biểu mẫu điện tử với nhiều loại câu hỏi khác nhau, từ đó giúp bạn dễ dàng thu thập thông tin từ người dùng.
Bạn cũng có thể sử dụng Google biểu mẫu cho nhiều mục đích khác nhau như đánh giá, tạo mẫu đơn đăng ký sự kiện hoặc thậm chí là bài thi trắc nghiệm. Đây là một công cụ mạnh mẽ và linh hoạt, phù hợp với cả người mới bắt đầu.
2. 12 trường trong Google biểu mẫu
Google biểu mẫu gồm 12 trường trong đó có 7 loại trường câu hỏi, trường thời gian, ngày tháng, văn bản, hình ảnh và video:
2.1. 7 loại trường câu hỏi
|
STT
|
Tên trường
|
Mô tả
|
|
1
|
Tiêu đề và mô tả
|
Được thêm tự động vào mọi biểu mẫu, có thể chứa các liên kết ở dạng rút gọn, không bao gồm các tùy chọn định dạng.
|
|
2
|
Câu trả lời ngắn
|
Gồm xác thực dữ liệu số, độ dài, văn bản và biểu thức chính quy nhằm đảm bảo bạn nhận được câu trả lời chính xác, theo dõi được phạm vi giá trị, địa chỉ email hoặc liên kết.
|
|
3
|
Nhiều lựa chọn
|
Cho phép liệt kê đáp án, yêu cầu người trả lời chọn một. Sau đó chuyển biểu mẫu sang phần khác dựa trên câu trả lời hay xáo trộn tùy chọn để tránh nhầm lẫn.
|
|
4
|
Hộp kiểm
|
Cho phép tạo nhiều đáp án và người dùng được chọn nhiều câu trả lời tùy ý, bao gồm xác thực dữ liệu để yêu cầu người dùng chọn một vài tùy chọn cụ thể nhưng không bao gồm phần nhảy.
|
|
5
|
Danh sách thả xuống
|
Cho phép đưa câu trả lời vào trong một menu, giúp cho biểu mẫu được nhỏ gọn khi có nhiều câu trả lời.
|
|
6
|
Thang đo tuyến tính
|
Cho phép người dùng chọn một số trong phạm vi từ 0 hoặc 1 đến 2 – 10 với các nhãn cho từng tùy chọn từ thấp đến cao.
|
|
7
|
Lưới trắc nghiệm
|
Cho phép thêm câu hỏi dưới dạng hàng và tùy chọn trả lời dưới dạng cột. Có thể tạo nhiều hàng và cột tuỳ ý. Ngoài tùy chọn tiêu chuẩn để yêu cầu phản hồi, trường này cũng cho phép yêu cầu phản hồi trên mỗi hàng hay giới hạn người dùng chỉ có 1 phản hồi trên mỗi cột.
|
2.2 Trường khác
|
STT
|
Tên trường
|
Mô tả
|
|
1
|
Đoạn văn
|
Dành cho văn bản dạng dài và được dùng khi bạn muốn nhận được phản hồi chi tiết hoặc ghi chú dài trong câu trả lời.
|
|
2
|
Hình ảnh
|
Hỗ trợ tải hình ảnh, chèn ảnh từ liên kết hoặc Google Drive hoặc chụp từ webcam cá nhân. Đồng thời, bạn cũng có thể tìm kiếm các ảnh trên Google Images, bao gồm cả ảnh miễn phí bản quyền và ảnh từ LIFE có sẵn trên Google Drive.
|
|
3
|
Video
|
Google Form chỉ hỗ trợ thêm video từ YouTube thông qua tìm kiếm hoặc liên kết.
|
|
4
|
Ngày tháng
|
Dùng để yêu cầu ngày cụ thể, thích hợp cho việc lên lịch sự kiện hoặc ghi chép hoạt động. Định dạng ngày phụ thuộc vào ngôn ngữ và vị trí của Tài khoản Google.
|
|
5
|
Thời gian
|
Dùng để yêu cầu khoảng thời gian cụ thể, bao gồm giờ, phút và tùy chọn thêm giây, giúp ghi chép thời gian diễn ra của các hoạt động.
|
Với các trường này, bạn có thể tạo ra các biểu mẫu đa dạng và phong phú để thu thập thông tin từ người dùng.
3. Hướng dẫn cách sử dụng Google biểu mẫu cho các bài kiểm tra
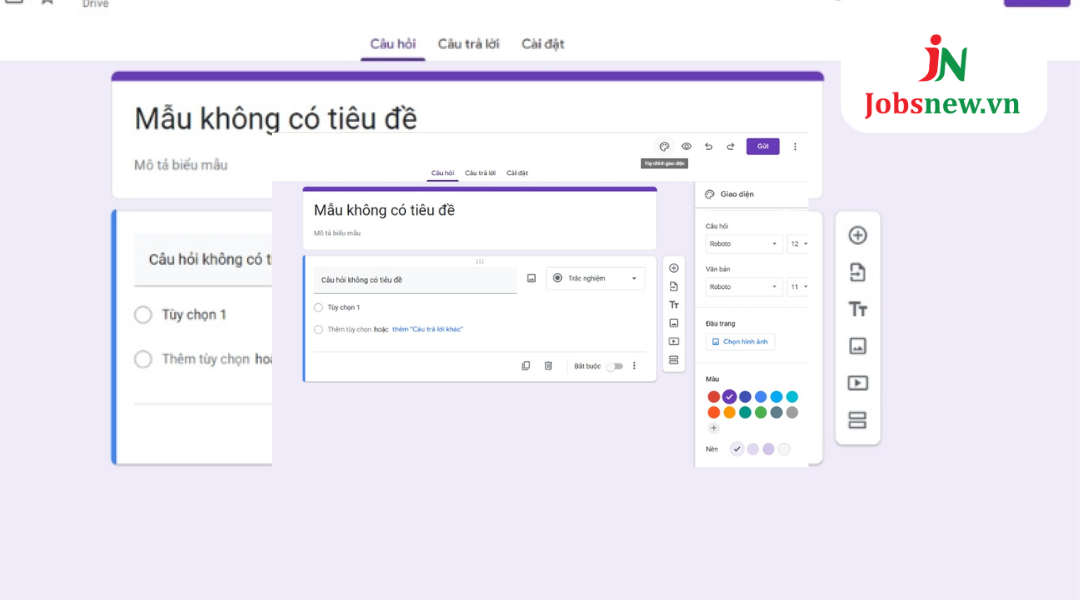
Để tạo một biểu mẫu cho bài kiểm tra, chỉ cần làm theo các bước sau:
-
Đăng nhập vào tài khoản Email cá nhân hoặc Email của Trường cung cấp.
-
Nhấp vào biểu tượng Google Apps, truy cập vào Google Forms và chọn “Blank” để tạo mới.
-
Nhập tiêu đề, mô tả cho biểu mẫu của bạn.
-
Nhấp vào biểu tượng Setting ở góc bên phải, chọn “Thu thập địa chỉ email” nếu muốn lấy địa chỉ email hoặc thực hiện các cài đặt chung khác như yêu cầu đăng nhập, xác nhận trả lời…
-
Cài đặt chế độ bài kiểm tra và xem xét một vài tùy chọn áp dụng cho người trả lời như: công bố điểm, người trả lời có thể xem,… Sau đó nhấn “Lưu” để cài đặt.
-
Để đặt giới hạn thời gian làm bài, trên cửa sổ Timer For Forms, bạn thiết lập các thông số: Timer – Thời gian làm bài, Start – Thời gian mở form, Stop – Thời gian đóng form.
-
Soạn câu hỏi.
-
Chia sẻ biểu mẫu với người tham gia qua email hoặc link.
4. Hướng dẫn cách tùy chỉnh giao diện Google biểu mẫu
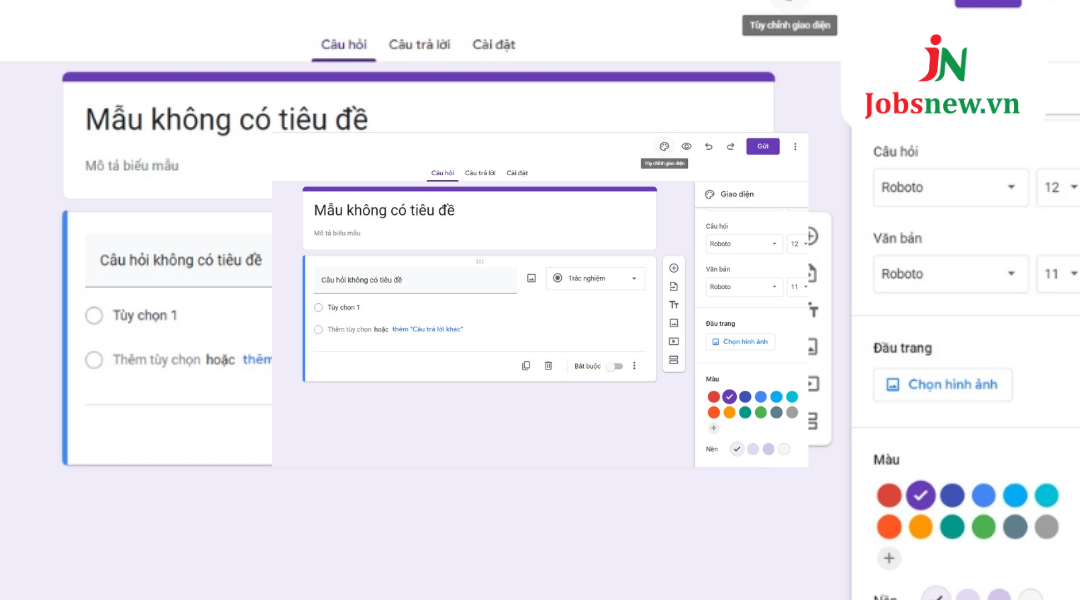
Một trong những điểm mạnh của Google biểu mẫu là khả năng tùy chỉnh giao diện của biểu mẫu. Bạn có thể thay đổi hình nền, màu sắc và phông chữ để phù hợp với phong cách của bạn.
Để tùy chỉnh giao diện của biểu mẫu, đầu tiên hãy mở biểu mẫu của bạn và chọn “Chỉnh sửa giao diện” ở góc trên cùng bên phải của trang.
Ở giao diện chỉnh sửa, bạn có thể chọn từ các mẫu giao diện có sẵn hoặc tải lên hình ảnh của riêng bạn. Bạn cũng có thể thay đổi màu sắc và phông chữ của biểu mẫu.
Khi đã hoàn tất việc tùy chỉnh giao diện, hãy chọn “Lưu” để áp dụng các thay đổi cho biểu mẫu của bạn.
5. Hướng dẫn cách lưu trữ câu trả lời của biểu mẫu trong bảng tính
Khi bạn đã thu thập được các câu trả lời, Google biểu mẫu cho phép bạn lưu chúng vào bảng tính:
-
Trong biểu mẫu, chọn “Responses”.
-
Chọn biểu tượng Google Sheets để tạo bảng tính mới hoặc thêm vào bảng hiện có.
-
Bảng tính sẽ cập nhật tự động mỗi khi có câu trả lời mới.
6. Hướng dẫn cách chia sẻ Google biểu mẫu
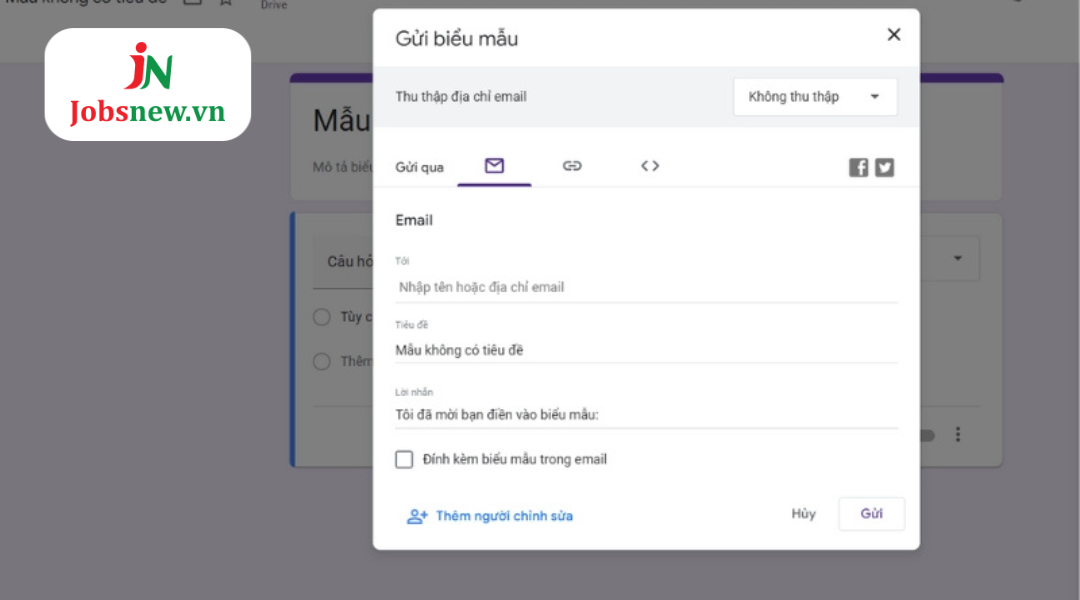
Chia sẻ Google biểu mẫu cũng rất đơn giản:
-
Trong biểu mẫu, chọn “Send”.
-
Bạn có thể chia sẻ qua email, link, hoặc nhúng vào website.
Hãy chắc chắn rằng bạn đã cấp quyền truy cập phù hợp trước khi chia sẻ.
Kết luận
Vừa rồi, tôi đã cung cấp cho bạn hướng dẫn chi tiết về cách tạo Google biểu mẫu chuyên nghiệp và đơn giản cho người mới bắt đầu. Theo tôi thấy, việc sử dụng Google biểu mẫu khảo sát có thể giúp bạn thu thập thông tin một cách nhanh chóng và dễ dàng từ mọi người. Hãy thử tạo một biểu mẫu của riêng bạn và trải nghiệm tất cả các tính năng tuyệt vời mà Google biểu mẫu mang lại. Đừng quên theo dõi Jobsnew Blog để đón đọc thêm được nhiều bài viết hay và hữu ích bạn nhé!