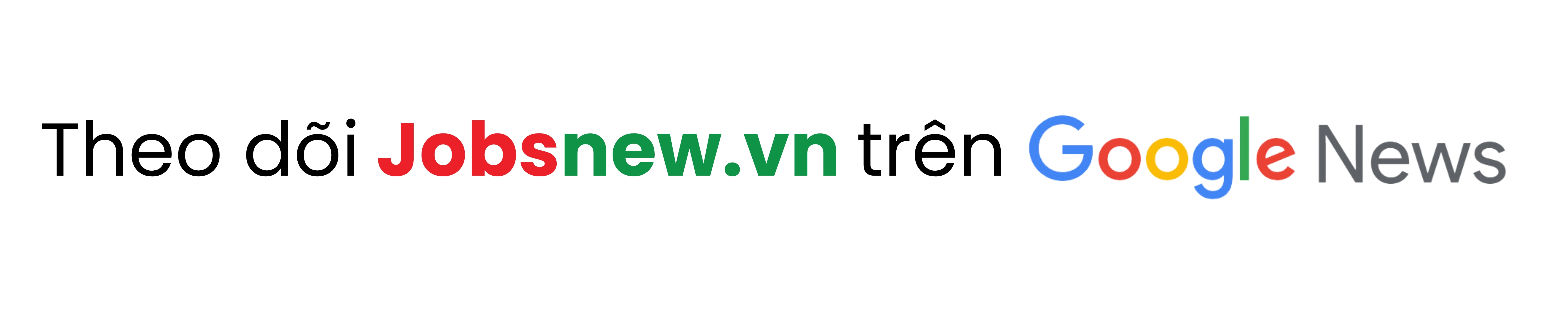Ghép ảnh thành PDF là một cách đơn giản và hiệu quả để lưu trữ, chia sẻ và in ấn ảnh của bạn. Hiện nay, có rất nhiều cách để thực hiện từ sử dụng phần mềm chuyên dụng đến các công cụ trực tuyến miễn phí. Trong bài viết này, Jobsnew sẽ hướng dẫn bạn cách để ghép ảnh này nhé!
1. Tổng quan và lợi ích của việc ghép ảnh thành PDF
Ghép ảnh thành PDF là quá trình kết hợp nhiều hình ảnh vào một tập tin PDF duy nhất. Phương pháp này mang đến nhiều lợi ích vượt trội so với việc lưu trữ hoặc chia sẻ ảnh riêng lẻ. Việc ghép nhiều ảnh thành 1 file PDF được xem là một phương pháp hữu ích mang đến nhiều lợi ích cho người sử dụng. Dưới đây là một số ưu điểm nổi bật của việc ghép ảnh thành PDF:
- Trình tự hình ảnh không bị thay đổi: Khi bạn chuyển đổi hoặc gộp nhiều hình ảnh thành một file, trình tự của các hình ảnh sẽ được giữ nguyên. Điều này giúp bạn dễ dàng kiểm soát, tìm kiếm và xem lại hình ảnh một cách hiệu quả sau khi chuyển đổi.
- Chia sẻ hình ảnh dễ dàng: Khi bạn muốn chia sẻ nhiều hình ảnh cùng lúc, việc chọn lọc và gửi đến nhiều nền tảng hoặc người nhận có thể dẫn đến sai sót. Để giải quyết vấn đề này, bạn có thể chuyển đổi ảnh thành một file sẽ giúp bạn kiểm tra số lượng ảnh và chuyển nhượng một cách thuận tiện.
- Tiết kiệm dung lượng: Để tránh việc lưu trữ quá nhiều hình ảnh riêng lẻ có thể khiến bộ nhớ nhanh chóng đầy lên, bạn có thể chuyển đổi tất cả hình ảnh thành một file. Điều này giúp bạn quản lý, lưu trữ và chia sẻ hình ảnh một cách dễ dàng hơn, đồng thời giảm tình trạng bộ nhớ đầy.
- Lưu trữ ảnh theo chủ đề: Thay vì lưu trữ ảnh du lịch, ảnh gia đình, ảnh sự kiện,… thành nhiều thư mục riêng lẻ, bạn có thể gộp ảnh vào các file PDF theo chủ đề, giúp việc quản lý và tìm kiếm ảnh trở nên dễ dàng hơn.
- Chia sẻ ảnh chất lượng cao: Khi gửi email hoặc chia sẻ ảnh qua mạng xã hội, chất lượng ảnh có thể bị giảm sút. Ghép ảnh thành PDF giúp giữ nguyên chất lượng ảnh và đảm bảo người nhận có thể xem ảnh với độ phân giải cao nhất.
- Tạo tài liệu hướng dẫn: Nếu bạn cần tạo tài liệu sử dụng sản phẩm hoặc dịch vụ, bạn có thể kết hợp ảnh minh họa và hướng dẫn bằng văn bản vào file PDF để tạo tài liệu dễ hiểu và trực quan.
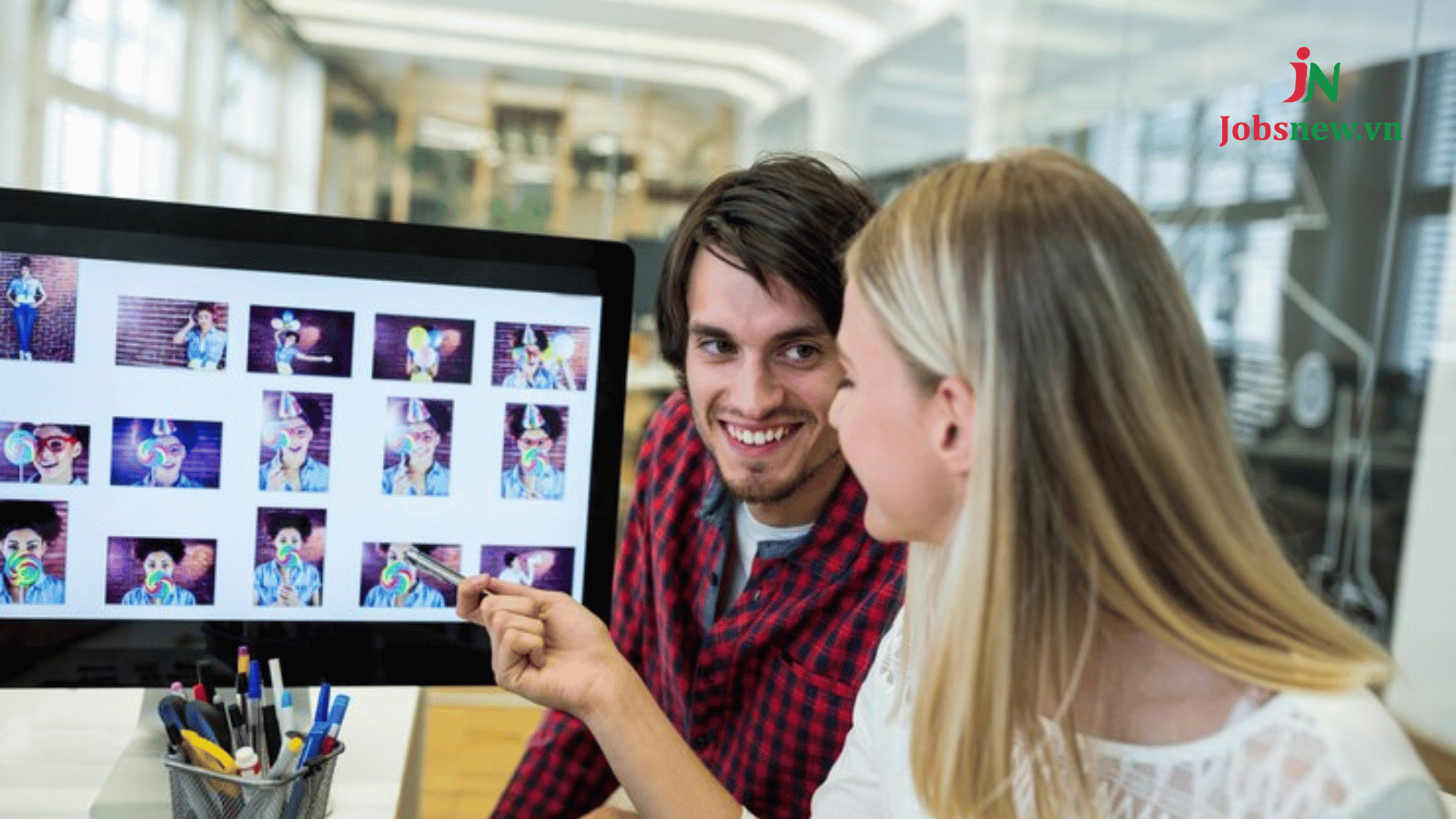
2. Hướng dẫn ghép ảnh thành PDF trên điện thoại
Bạn cần chia sẻ một bộ ảnh với đồng nghiệp, bạn bè? Thay vì gửi từng ảnh riêng lẻ, bạn có thể dễ dàng ghép ảnh thành PDF chỉ với vài thao tác đơn giản trên điện thoại. Sau đây là hướng dẫn chi tiết cách ghép ảnh thành file PDF trên điện thoại.
Sử dụng ứng dụng Microsoft Office
Để ghép nhiều ảnh thành 1 file PDF trên điện thoại thông qua ứng dụng Microsoft Office, bạn có thể làm theo hướng dẫn sau đây:
- Tiến hành mở ứng dụng Microsoft Office
- Tìm và nhấn vào biểu tượng dấu “+” ở góc dưới bên phải màn hình
- Sau đó, chọn tùy chọn PDF từ danh sách các tùy chọn có sẵn.
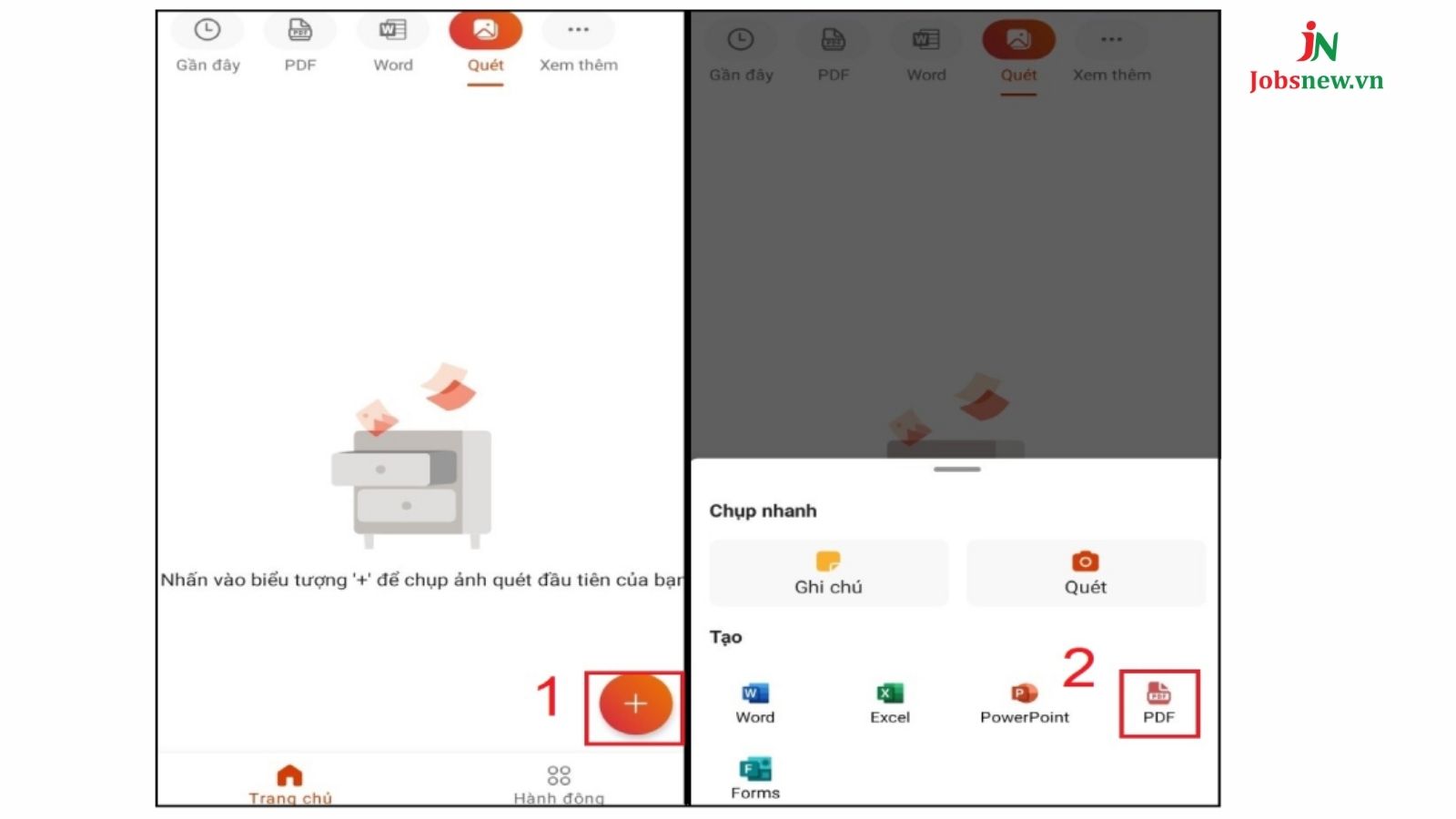
- Chọn tùy chọn Ảnh sang PDF, bạn sẽ được chuyển đến bộ sưu tập ảnh
- Tiếp theo, hãy lựa chọn các hình ảnh mà bạn muốn gộp.
- Tại góc phải dưới, hãy nhấn vào biểu tượng dấu mũi tên

- Sau khi lựa chọn các ảnh và tiến hành chỉnh sửa như cắt, xoay, thêm hình, bạn có thể nhấn vào nút Đã xong.
- Khi đó, các hình ảnh sẽ được xuất thành một tệp PDF.
- Cuối cùng, hãy chọn biểu tượng dấu ba chấm ở góc trên cùng bên phải.
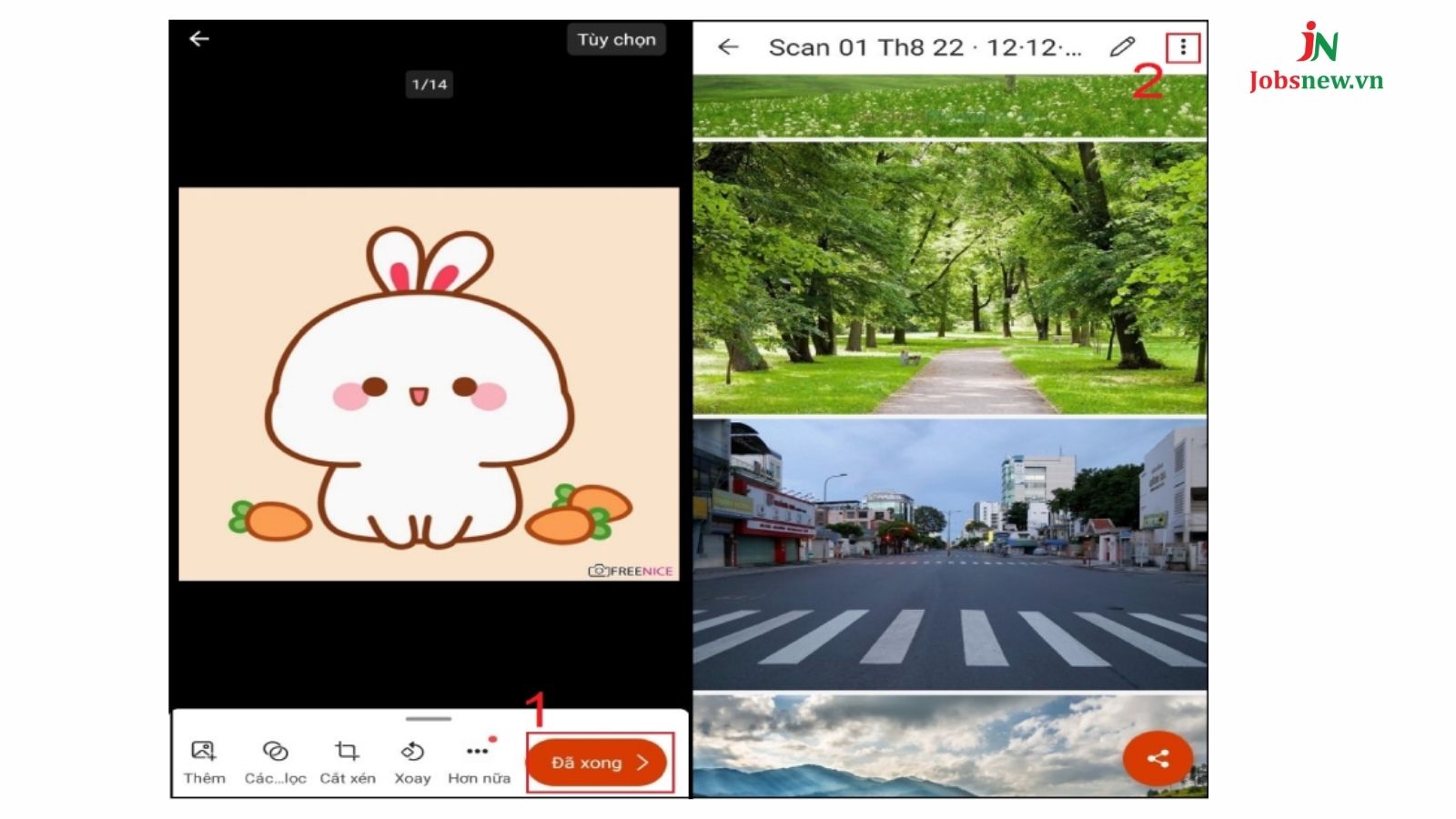
Như vậy, bạn đã hoàn tất quá trình chuyển đổi nhiều hình ảnh thành một file bằng ứng dụng Microsoft Office trên điện thoại.
3. Phương pháp chuyển đổi file ảnh sang PDF trên máy tính
3.1. Sử dụng Microsoft Word
Microsoft Word là một công cụ soạn thảo văn bản phổ biến trên hầu hết các máy tính. Ngoài việc chèn hình ảnh và bảng biểu, người dùng cũng có thể chuyển đổi tài liệu Word thành định dạng PDF để dễ dàng lưu trữ và chia sẻ. Vì vậy, để chuyển ảnh sang PDF bằng Word, bạn cần thực hiện theo hướng dẫn sau:
- Truy cập vào Microsoft Word, tìm tab Insert và nhấp vào để mở tab
- Sau đó, chọn Pictures và lựa chọn hình ảnh muốn chuyển đổi. Bạn có thể chọn từ trang web, thư mục máy tính hoặc chọn từ tùy chọn online.
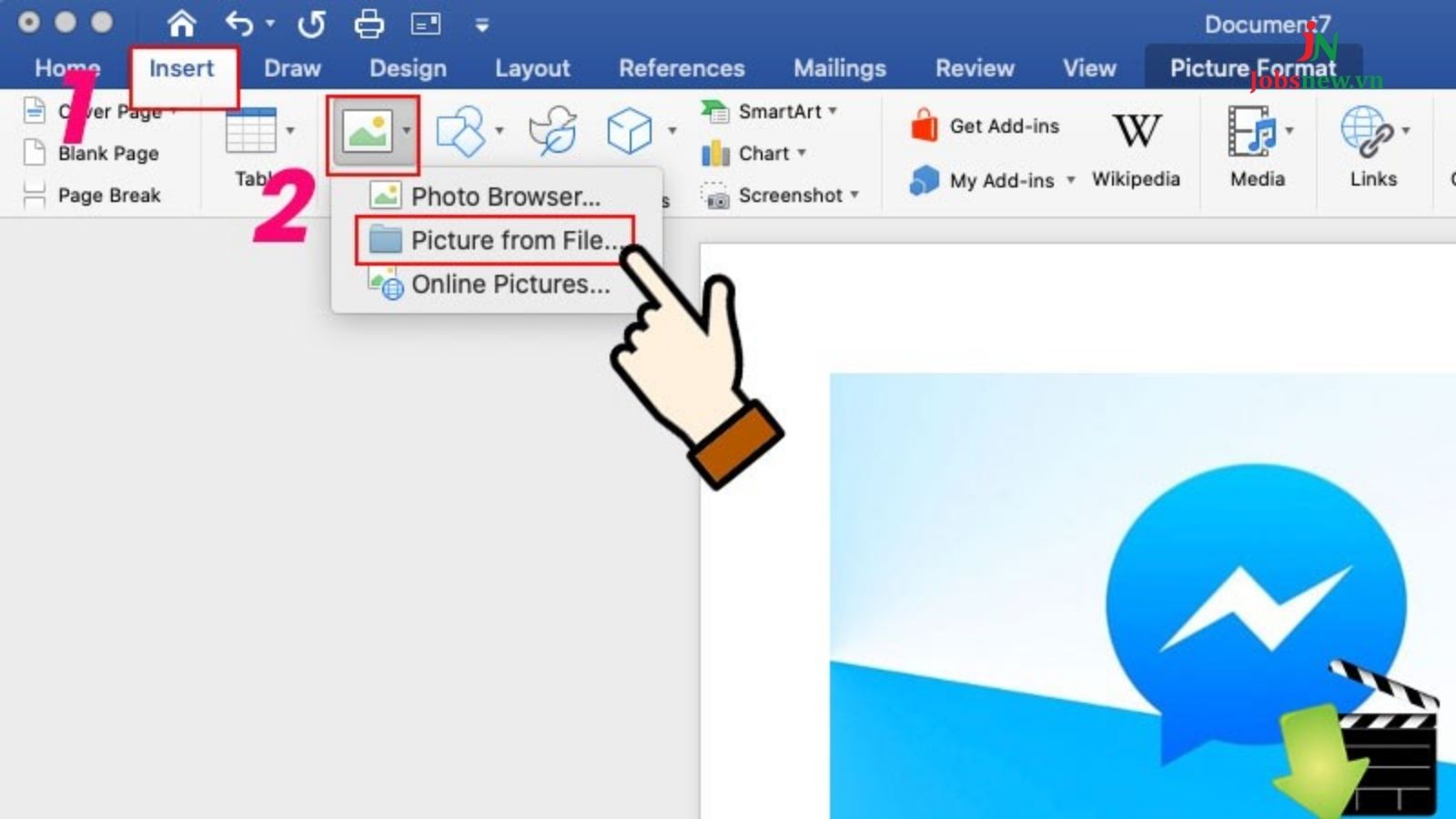
- Tiến hành lựa chọn hình ảnh cần chèn, bạn có thể chọn một hoặc nhiều bức ảnh cùng lúc và sau đó nhấn nút Insert để chèn
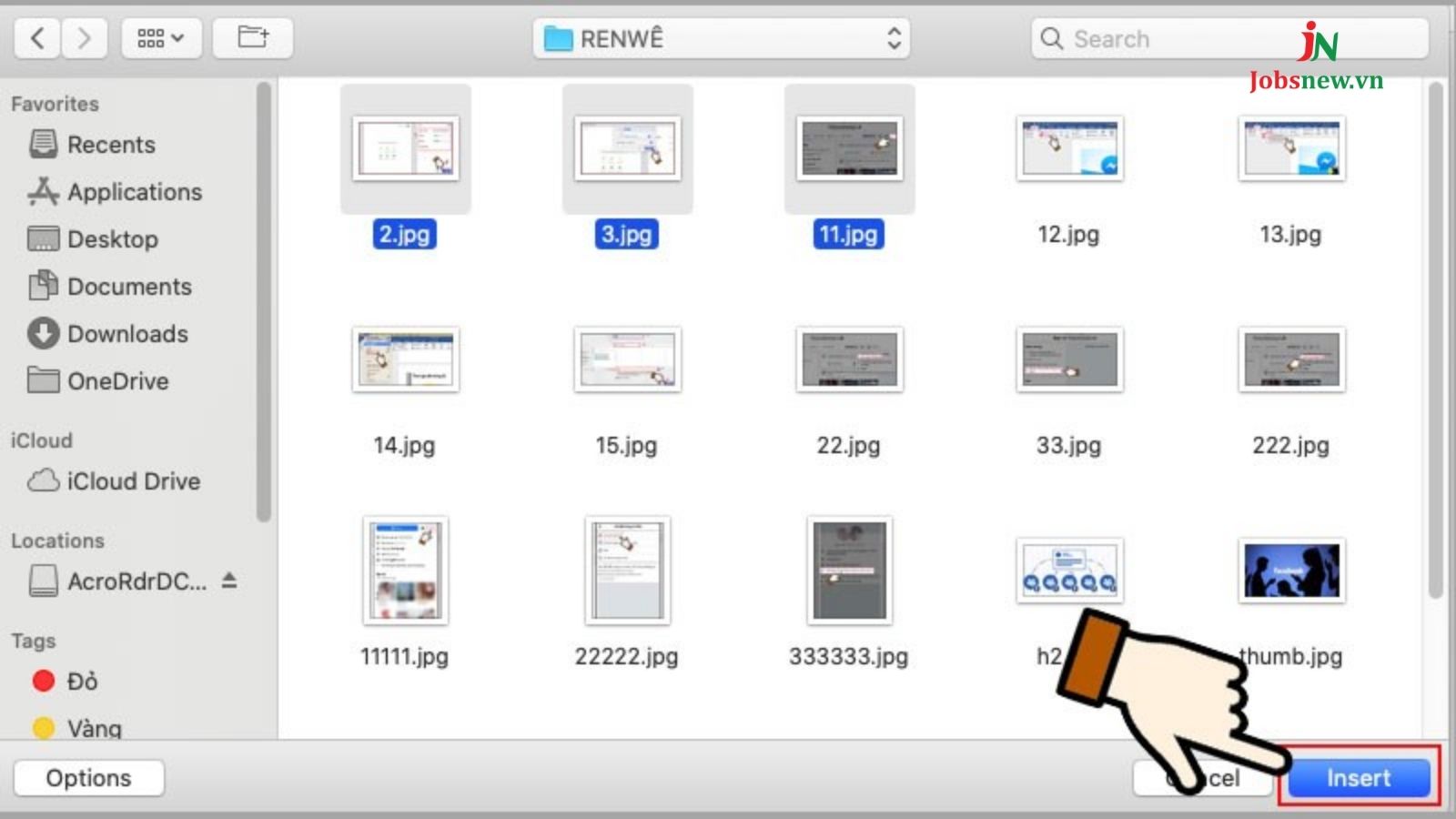
- Khi hình ảnh đã được tải lên thành công, bạn có thể chọn File và sau đó chọn Save As để lưu.
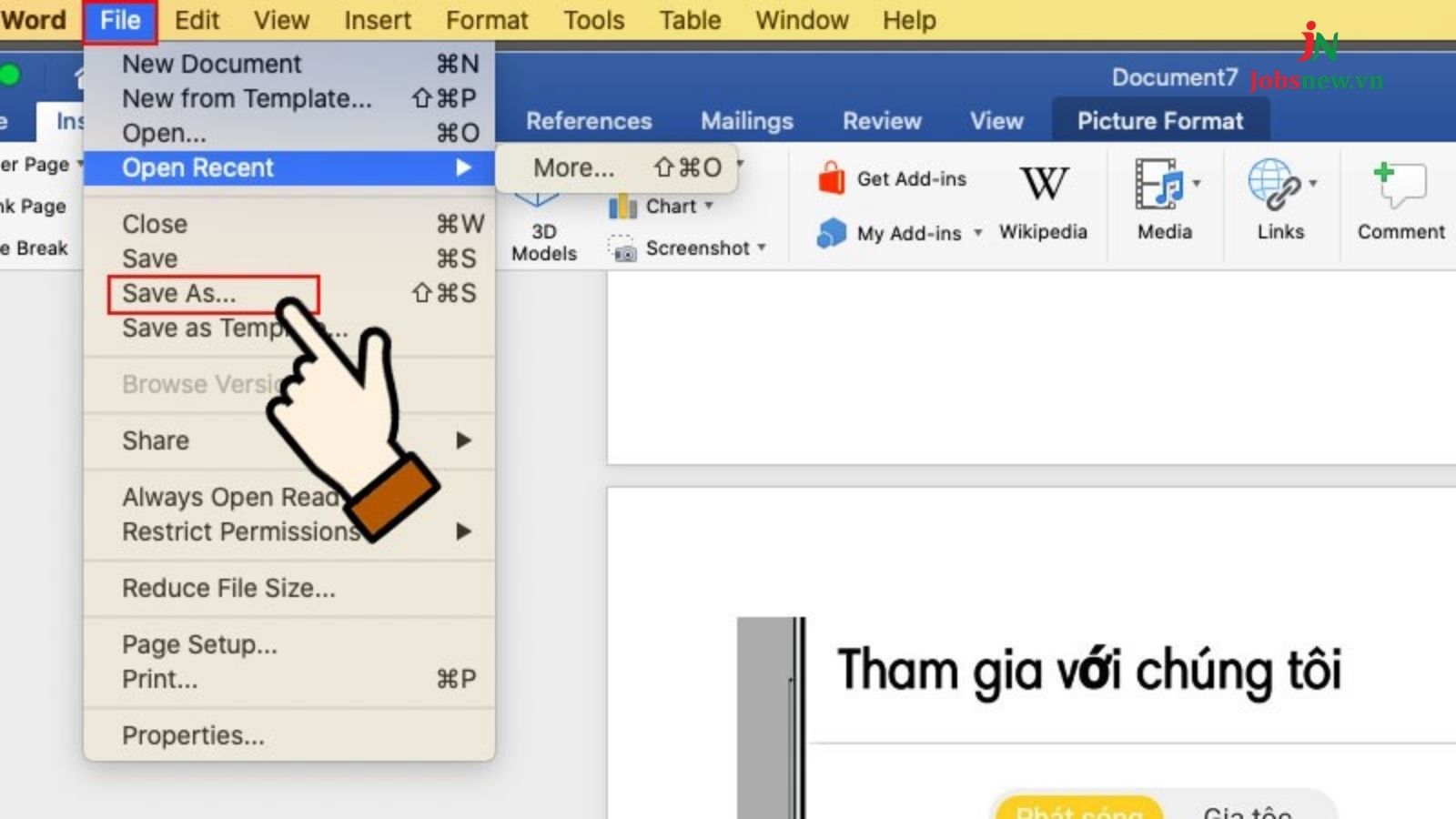
- Hãy chọn một tên tệp và vị trí lưu của nó. Sau đó, chọn định dạng PDF trong mục File Format. Cuối cùng, nhấp vào Save/Export.
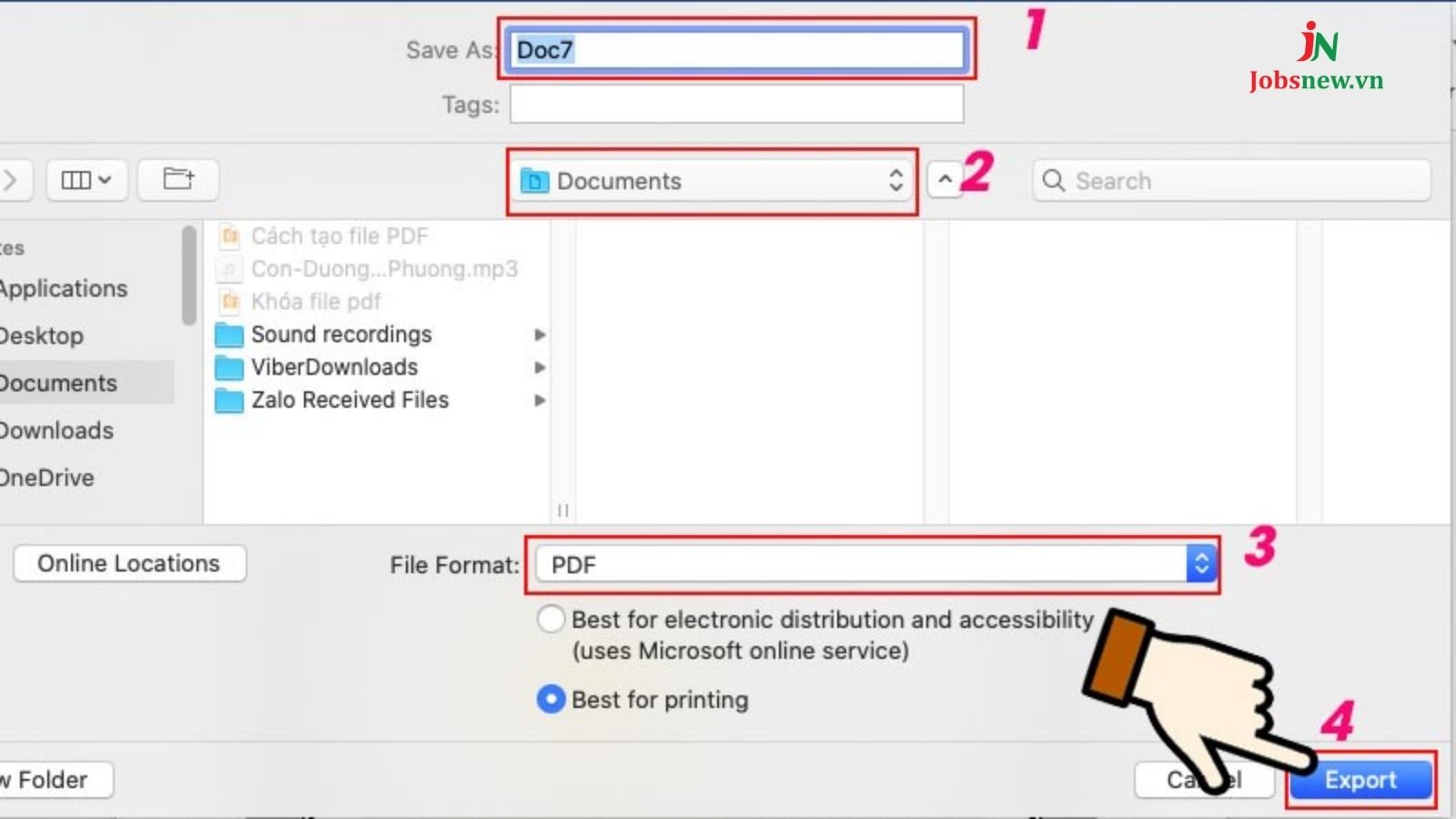
3.2. Sử dụng Adobe Photoshop
Adobe Photoshop là phần mềm chỉnh sửa ảnh chuyên nghiệp với nhiều tính năng hiện đại. Người dùng có thể truy cập và xuất file ảnh trong nhiều định dạng khác nhau. Để ghép 2 ảnh thành 1 file PDF, bạn cần cài đặt Adobe Photoshop và sử dụng phần mềm này để xuất file. Dưới đây là hướng dẫn chuyển ảnh thành file PDF ở phần mềm này:
- Mở hình ảnh bạn muốn lưu trong Adobe Photoshop, tiếp đến nhấp vào File trên thanh công cụ và nhấn chọn Save As
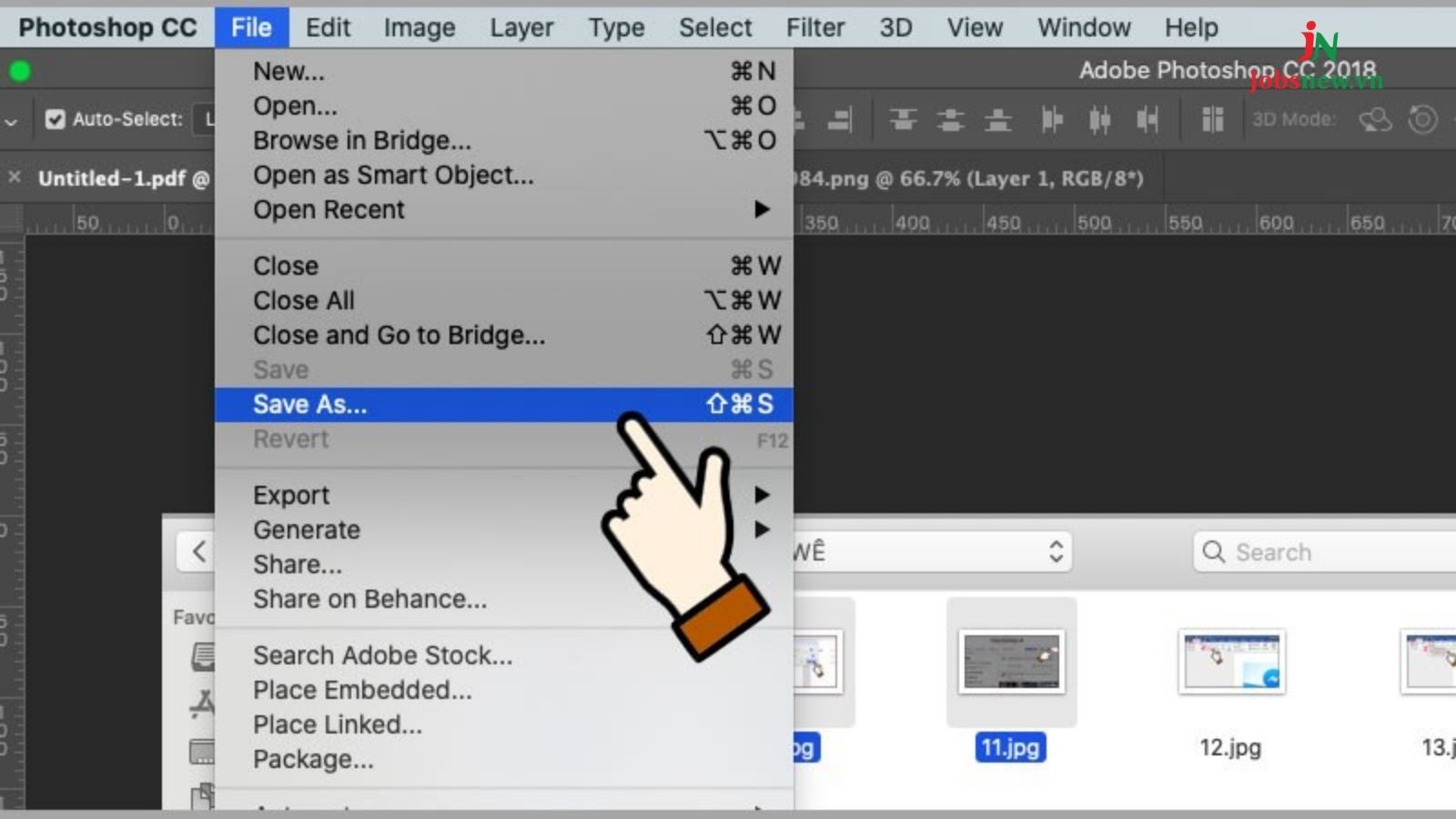
- Hãy đặt tên và lựa chọn vị trí lưu trữ cho tệp tin, sau đó chọn định dạng Photoshop PDF trong mục Format

- Trong mục Format, hãy chọn định dạng Photoshop PDF và nhấp vào Save để hoàn tất

3.3. Trang web chuyển đổi ảnh sang PDF trực tuyến
Thay vì cài đặt phần mềm phức tạp, bạn có thể sử dụng các trang web trực tuyến miễn phí và dễ dàng thao tác. Các trang web này cho phép bạn tải lên ảnh, chọn các tùy chỉnh và tải xuống file PDF trong vài phút. Sau đây là một số trang web ghép ảnh thành file PDF online:
- Chuyển đổi ảnh sang file PDF với Smallpdf
Smallpdf là một ứng dụng web tiện lợi cho phép người dùng xử lý các tệp PDF một cách dễ dàng và nhanh chóng. Với một loạt tính năng đa dạng, Smallpdf cho phép nén, cắt ghép và chuyển đổi các tệp sang định dạng PDF và ngược lại.
- Chuyển đổi ảnh sang file PDF với PDF24 Tools
PDF24 Tools là một công cụ miễn phí cho phép người dùng chỉnh sửa các tệp PDF một cách dễ dàng. Với trang web, bạn có thể thực hiện các thao tác như nén, cắt, ghép, chuyển đổi và nhiều tác vụ khác trên các tệp PDF mà không bị giới hạn về dung lượng.
4. Phần kết luận
Bài viết trên, Jobsnew đã cung cấp cho bạn các phương pháp ghép ảnh thành PDF. Ngoài ra, bài cũng chia sẻ một số trang web hữu ích để thực hiện quá trình này một cách hiệu quả. Hy vọng rằng thông tin trong bài viết sẽ giúp bạn thành công trong việc ghép ảnh theo mong muốn. Ngoài ra, bạn đừng quên tham khảo thêm nhiều thông tin hơn tại Jobsnew Blog nhé!