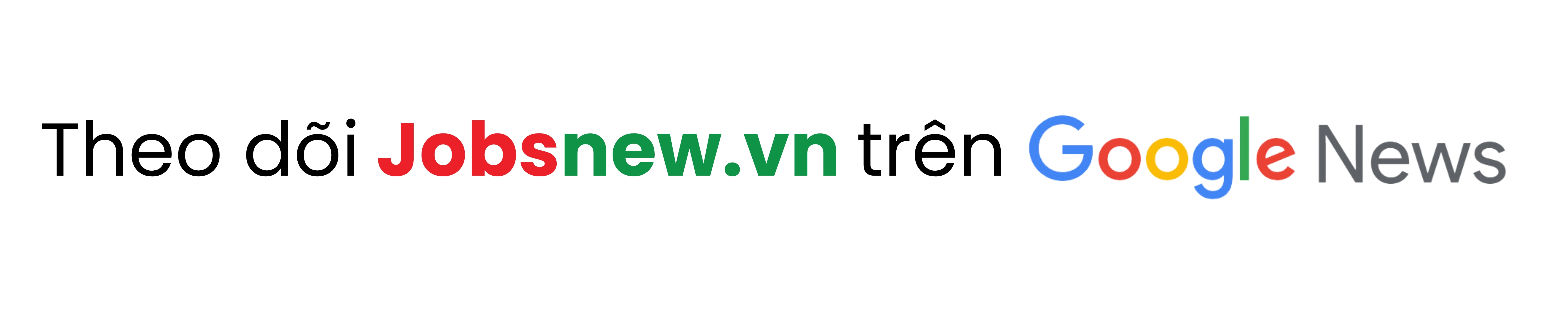Với sự thay đổi liên tục của kỹ thuật, phát triển công nghệ và cập nhật của Windows nên có nhiều người gặp khó khăn trong việc thực hiện thao tác nén file. Trong bài viết này, tôi sẽ hướng dẫn chi tiết cách nén file trên máy tính Windows 10, giúp bạn bắt kịp xu hướng thời đại và tối ưu hóa hiệu quả công việc. Cùng tìm hiểu nhé!
1. Cách nén file trên máy tính windows 10
Nén file là một thao tác phổ biến trong thời đại công nghệ số, giúp giảm dung lượng file, tiết kiệm không gian lưu trữ và chia sẻ file dễ dàng hơn. Trong đó, Windows 10 cung cấp nhiều phương thức nén file đơn giản và hiệu quả. Tôi sẽ hướng dẫn bạn cách nén file trên Windows 10 bằng công cụ tích hợp sẵn và các phần mềm nén file phổ biến.
1.1 Sử dụng tính năng “nén và ghi” để thực hiện cách nén file rar
![Cách Nén File Siêu Tốc: Bí Quyết Nén File [Zip, RAR] 2024 cách nén file rar](https://blog.jobsnew.vn/wp-content/uploads/2024/03/nen-bang-nen-va-ghi.jpg)
Windows 10 cung cấp tính năng “Nén và Ghi” tích hợp sẵn, cho phép bạn nén file nhanh chóng và đơn giản. Đây là cách nén file rar đơn giản và nhanh chóng nhất. Tôi sẽ hướng dẫn sử dụng tính năng “nén và ghi” một cách chi tiết nhất:
Bước 1: Hãy chọn file hoặc thư mục bạn muốn nén, đó có thể là file hình ảnh, file excel hoặc word. Ví dụ file bạn cần nén là file word nhé. Bạn có thể chọn một file hoặc nhiều file theo thao sau:
- Nhấp chuột trái để chọn một file.
- Nhấp giữ phím Ctrl và nhấp chuột trái để chọn những file tiếp theo.
- Nhấp chuột trái vào file đầu tiên, giữ phím Shift và nhấp chuột trái vào file cuối cùng để chọn tất cả file.
- Nhấp chuột phải vào thư mục để chọn toàn bộ thư mục.
Bước 2: Nhấp chuột phải vào file hoặc thư mục đã chọn và chọn “gửi đến” (send to), sau đó chọn “nén” (compressed zipped folders). Đến đây bạn đã hoàn thành một nửa chặng đường của cách nén file word. Kế tiếp hệ thống sẽ tự thực hiện những quy trình sau:
- Nén file hoặc thư mục đã chọn.
- Tạo một file nén mới có tên tương tự như file gốc, với đuôi “.zip”.
- Lưu trữ file nén mới cùng vị trí với file gốc.
Trên đây, tôi đã chia sẻ cho bạn cách nén file trên máy tính windows 10. Nếu bạn vẫn còn thắc mắc về những cách nén file khác cũng như cách giải nén, hãy tiếp tục theo dõi bài viết này.
1.2 Sử dụng phần mềm nén file bên ngoài
Ngoài tính năng nén file tích hợp sẵn, bạn có thể sử dụng các phần mềm nén file bên ngoài như WinRAR, 7-Zip, PeaZip… Vì tính năng nén file tích hợp sẵn của Windows 10 tuy tiện lợi nhưng có thể không đáp ứng được nhu cầu nâng cao của người dùng. Do đó, sử dụng các phần mềm nén file bên ngoài là lựa chọn tối ưu để tận dụng nhiều tính năng và tùy chỉnh hơn.
Sau đây là cách sử dụng phần mềm nén file bên ngoài:
- Bước 1: Cài đặt phần mềm nén file bạn chọn.
- Bước 2: Mở phần mềm và chọn file hoặc thư mục bạn muốn nén.
- Bước 3: Chọn định dạng nén mong muốn (thường là ZIP hoặc RAR).
- Bước 4: Thiết lập các tùy chọn nén (tỷ lệ nén, mật khẩu…)
- Bước 5: Nhấp vào nút “Nén” để tạo file nén.
Sử dụng phần mềm nén bên ngoài mang lại rất nhiều tiện ích như cung cấp nhiều định dạng nén vì những ứng dụng này có nén file sang nhiều định dạng phổ biến như ZIP, RAR, 7Z, GZ, BZ2,… Ngoài ra sẽ hỗ trợ nén nhiều file/thư mục cùng lúc. Từ đó có thể tiết kiệm thời gian và thao tác khi cần nén nhiều dữ liệu.
2. Cách giải nén file trên windows 10
Trong quá trình công tác tại doanh nghiệp, sẽ có những lúc bạn nhận email từ đối tác hoặc từ cấp trên với rất nhiều tệp tin được nén vào một tệp zip hoặc rar. Để xem được những thông tin bên trong hoặc để chỉnh sửa thì bạn cần phải giải nén những tệp tin ấy.
2.1 Sử dụng tính năng “extract all”
Phương pháp này phù hợp khi bạn muốn giải nén toàn bộ file hoặc thư mục nén. Trước hết, bạn cần tải các tệp tin nhận được từ email về máy tính. Tệp bạn nhận được chỉ có thể là một tệp nén duy nhất nhưng cũng có thể là rất nhiều tệp nén khác nhau. Vì vậy, tôi sẽ hướng dẫn bạn cách giải nén cùng một lúc với tính năng “extract all”.
- Bước 1: Nhấp chuột phải vào file nén bạn muốn giải nén.
- Bước 2: Chọn “Extract All”.
- Bước 3: Chọn vị trí bạn muốn lưu trữ file giải nén.
- Bước 4: Nhấp vào nút “Extract”.
![Cách Nén File Siêu Tốc: Bí Quyết Nén File [Zip, RAR] 2024 Cách nén file word](https://blog.jobsnew.vn/wp-content/uploads/2024/03/giai-nen-extract-all.jpg)
2. Sử dụng windows explorer
Cũng như cách nén file, bạn có rất nhiều cách để giải nén, trong đó có thể sử dụng windows explorer. Phương pháp này cho phép bạn chọn lọc file hoặc thư mục cụ thể để giải nén. Việc cho phép chọn file như vậy cũng rất hữu ích cho công việc, nếu bạn chỉ cần sử dụng một file duy nhất thì bạn sẽ không cần chờ đợi giải nén cả một tệp tin.
- Bước 1: Mở Windows Explorer.
- Bước 2: Nhấp chuột phải vào file nén bạn muốn giải nén.
- Bước 3: Chọn “Extract to”.
- Bước 4: Chọn vị trí bạn muốn lưu trữ file giải nén.
- Bước 5: Nhấp vào nút “Extract”.
![Cách Nén File Siêu Tốc: Bí Quyết Nén File [Zip, RAR] 2024 Cách nén file trên máy tính](https://blog.jobsnew.vn/wp-content/uploads/2024/03/giai-nen-bang-windows-explore.jpg)
Kết luận
Với bài viết trên, tôi đã hướng dẫn bạn cách nén file chi tiết, hiệu quả và nhanh chóng nhất. Đây là kỹ thuật hữu ích giúp bạn giảm dung lượng file trong thời gian ngắn. Điều này sẽ tạo điều kiện thuận lợi cho việc chia sẻ, lưu trữ và tiết kiệm dung lượng, đồng thời giúp bạn dễ dàng chia sẻ file qua email, zalo và một số phương tiện khác. Đừng quên theo dõi Jobsnew Blog để tìm đọc thêm nhiều kiến thức bổ ích khác trong cuộc sống